How to Grow a List & Engage Leads with SMS Marketing Tools in MobileMonkey (U.S. & Canada)
Updated
by Dan Golder
In this guide, we will walk through the basics of an SMS setup including:
- How to activate an SMS phone number
- How to connect other messaging channels to MobileMonkey so you can generate SMS opt-ins from Instagram, Facebook and web chat
- How to collect phone numbers and opt-ins using your MobileMonkey chatbot
- How to send your first SMS Chat Blast
Step 1: Activate SMS in MobileMonkey
If you're a MobileMonkey customer, you can claim a phone number and start your SMS Marketing for no additional cost right now.
Go to Settings, and click SMS.
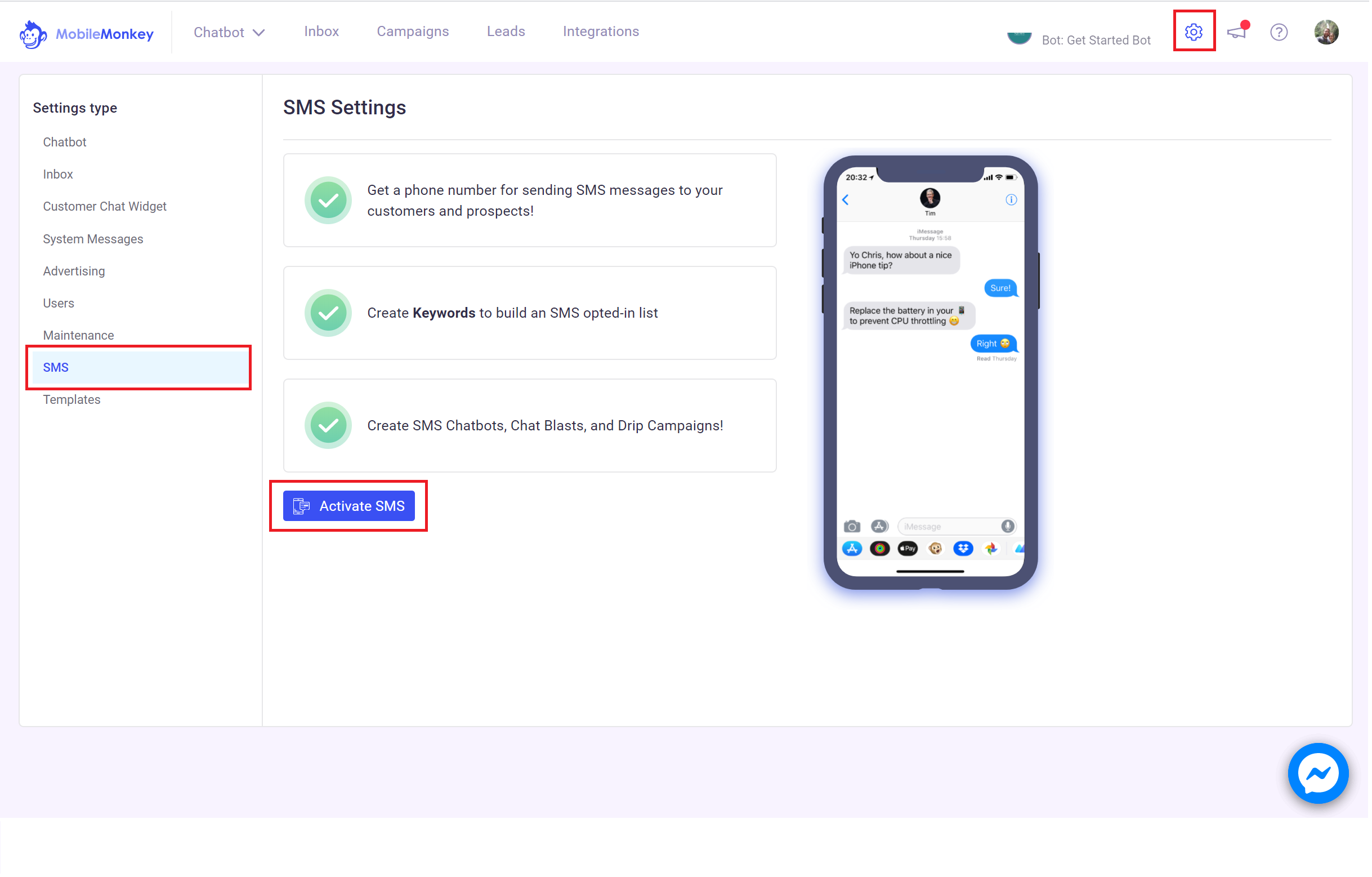
Choose your phone number and get started!
Use the Area code dropdown to search for a local number that your customers will recognize.
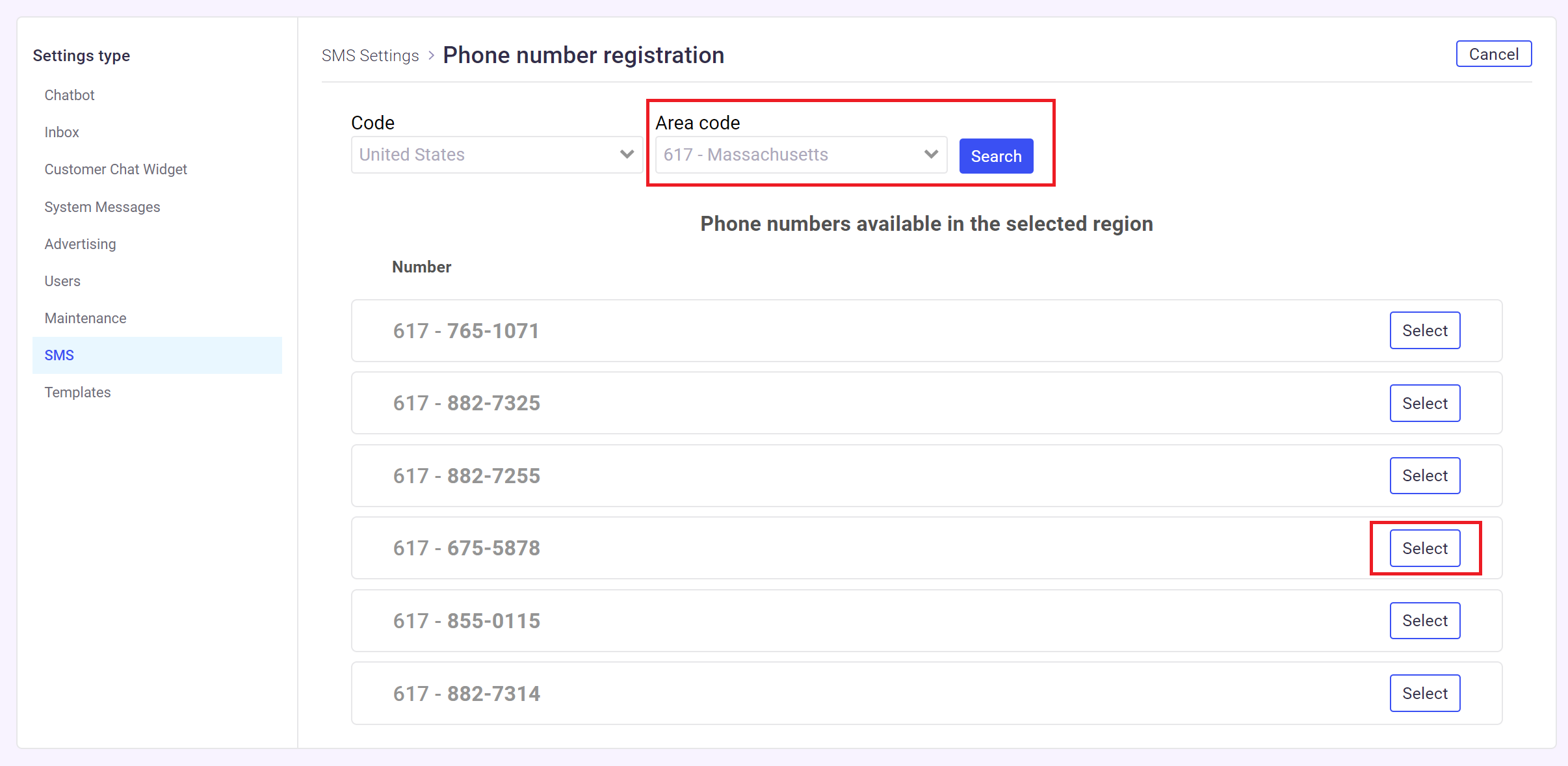
Step 2: Decide which additional messaging channels you want to connect to MobileMonkey and then connect them.
You can connect MobileMonkey to one or all of these business messaging channels which you can use to generate SMS opt-ins for your text message marketing.
- Website chat
- Facebook Page
- Facebook Ads
- Instagram (request beta access)
Step 3: Collect phone numbers in conversations with the Opt-in Widget
MobileMonkey's opt-in widget is the best way start building an SMS list.
The opt-in widget can be added to a conversation happening in any connected MobileMonkey messaging channel including website chat, Facebook, and Instagram.
In this example, let's use our Facebook Page Welcomer to start collecting SMS opt-ins.
We'll start with the Welcomer we created in MobileMonkey 101: Converting Facebook Conversations into Emails (Part 1)
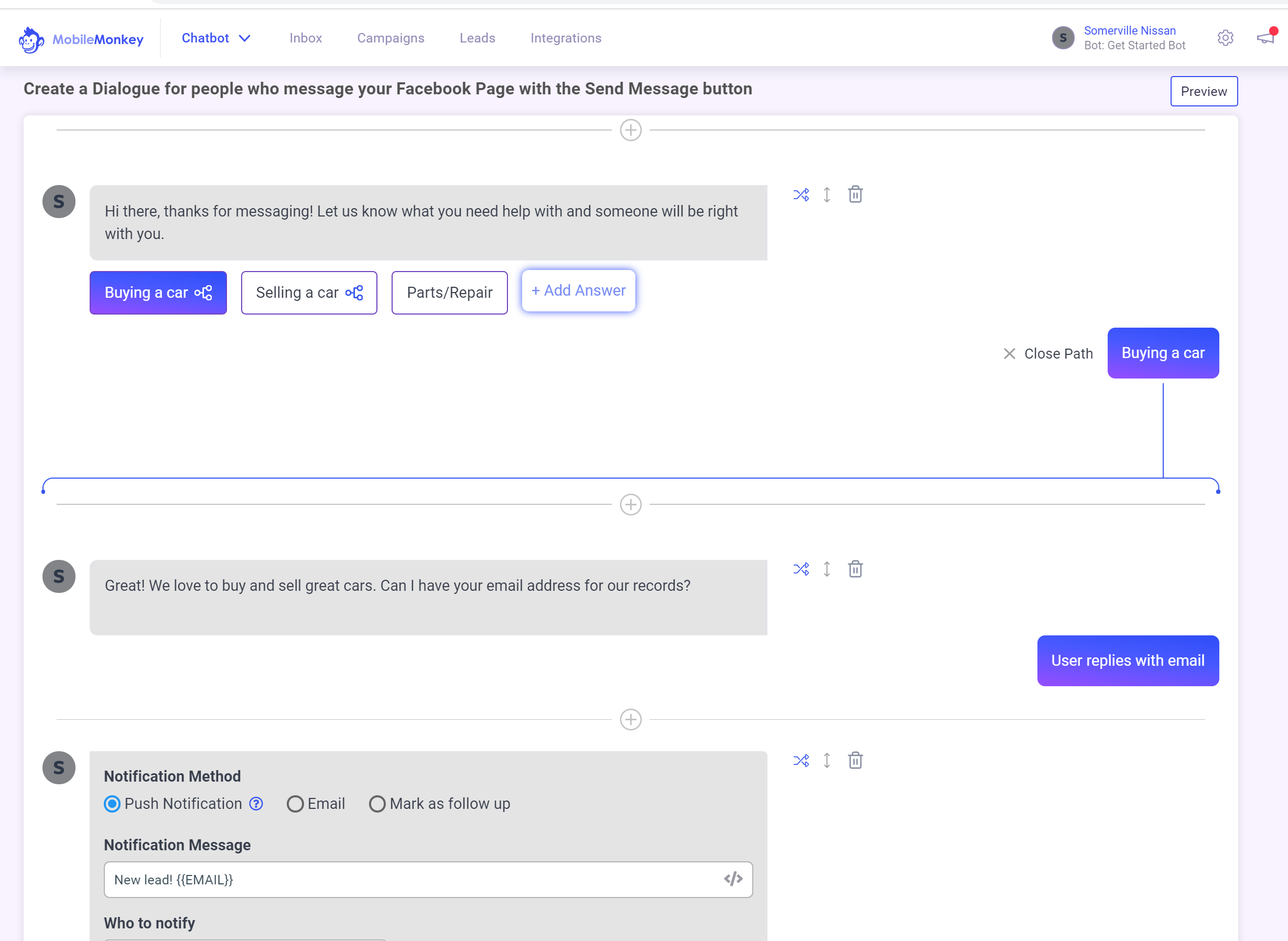
Add an opt-in widget
The Opt-in widget will do two things:
- Confirm/retrieve the user's Phone Number
- Request permission to send SMS messages
In this example, I'll replace my "email" question, but you can also keep both.
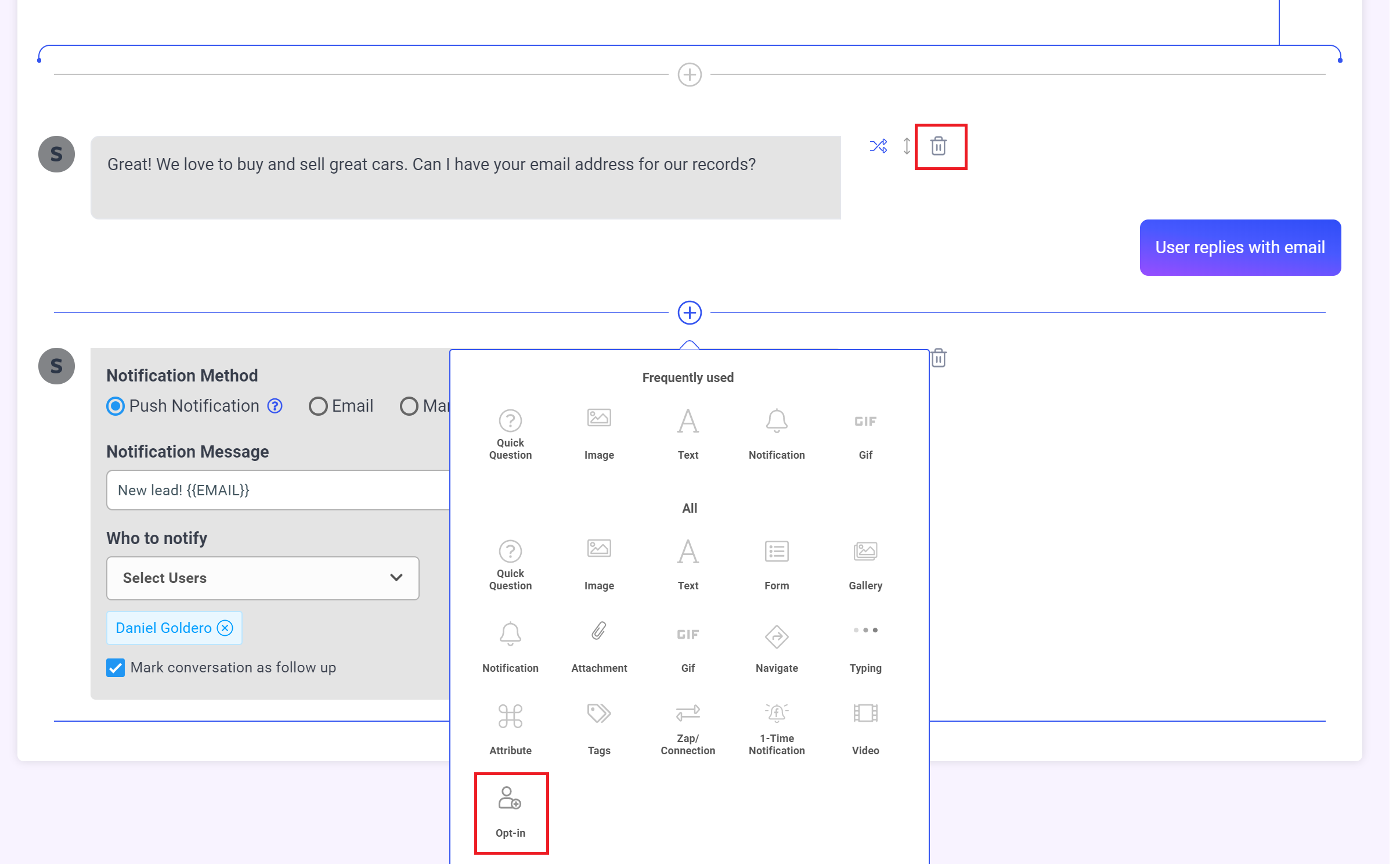
Customize the text in the opt-in widget
The SMS opt-in confirmation text is what will be sent to the lead's phone number after they provide it and messaging permission in the next step
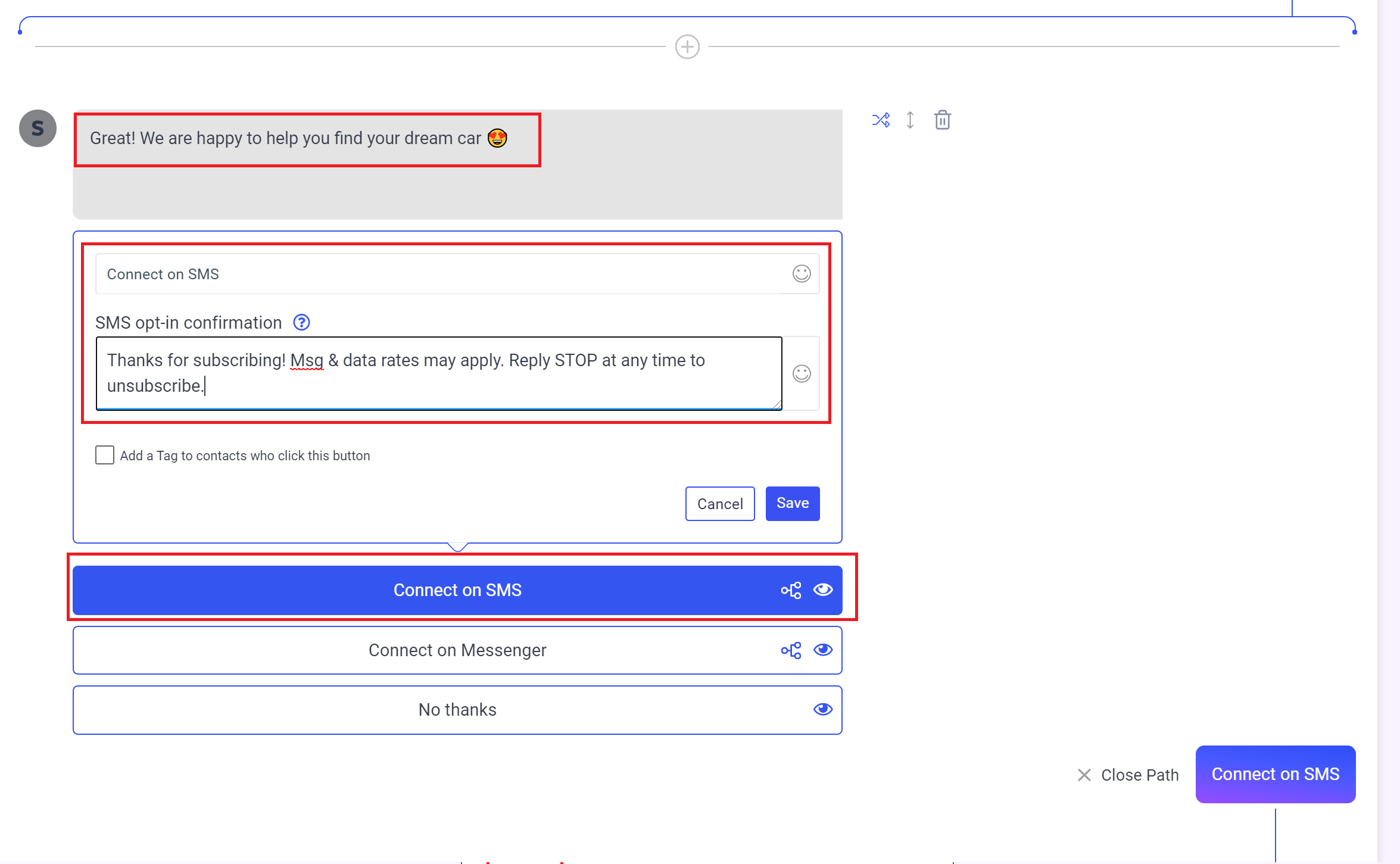
TIP: Connect on Messenger will not be visible to users who are already on Facebook Messenger
Customize your opt-in dialogue
When a lead chooses to Connect on SMS, MobileMonkey will ask them for their phone number and for permission to send messages:
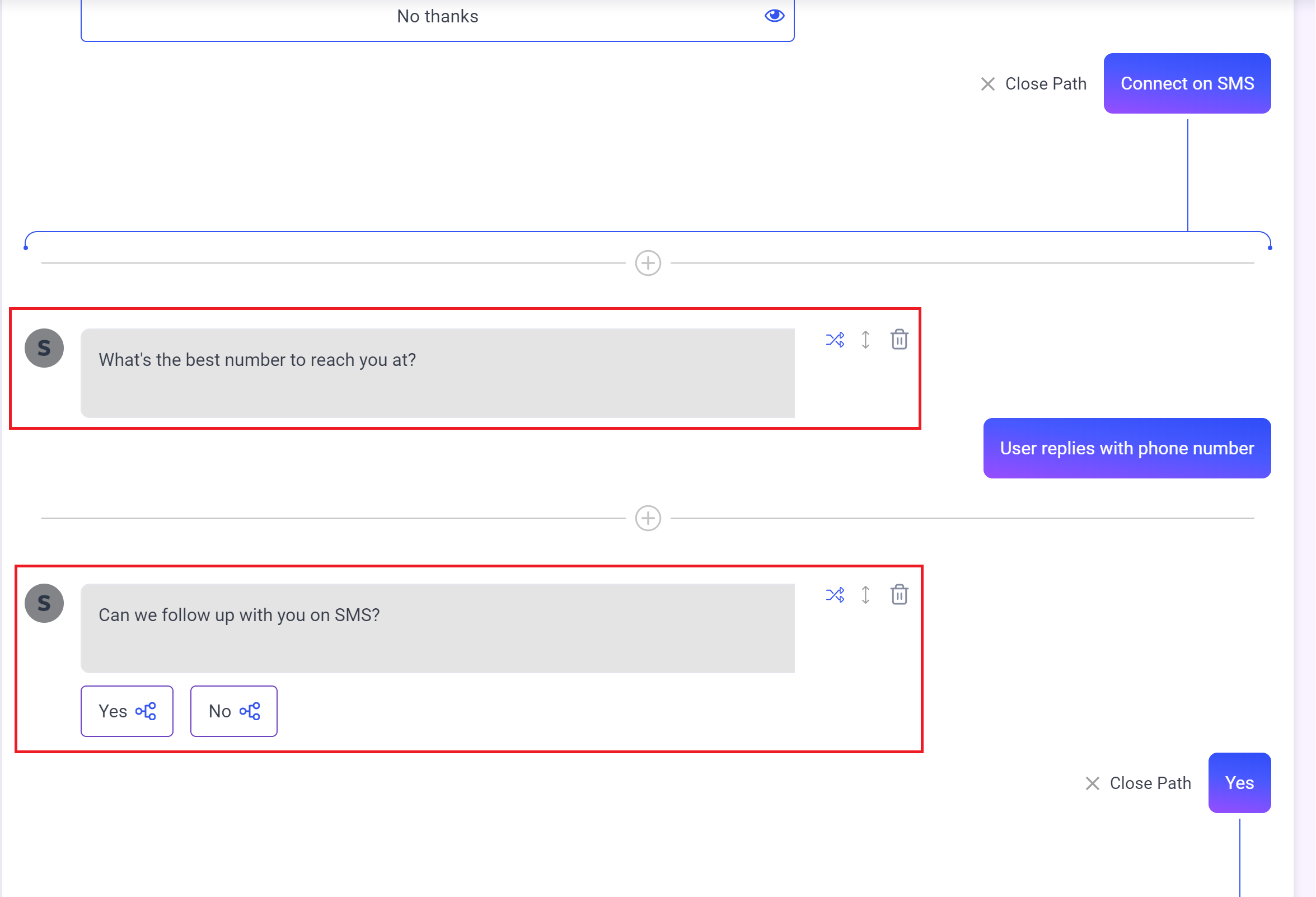
Customize your confirmation text
Lastly, we send one last message letting the lead know they'll receive a text from you. Congrats! Your opt-in widget is complete. Time to watch the leads start flowing!
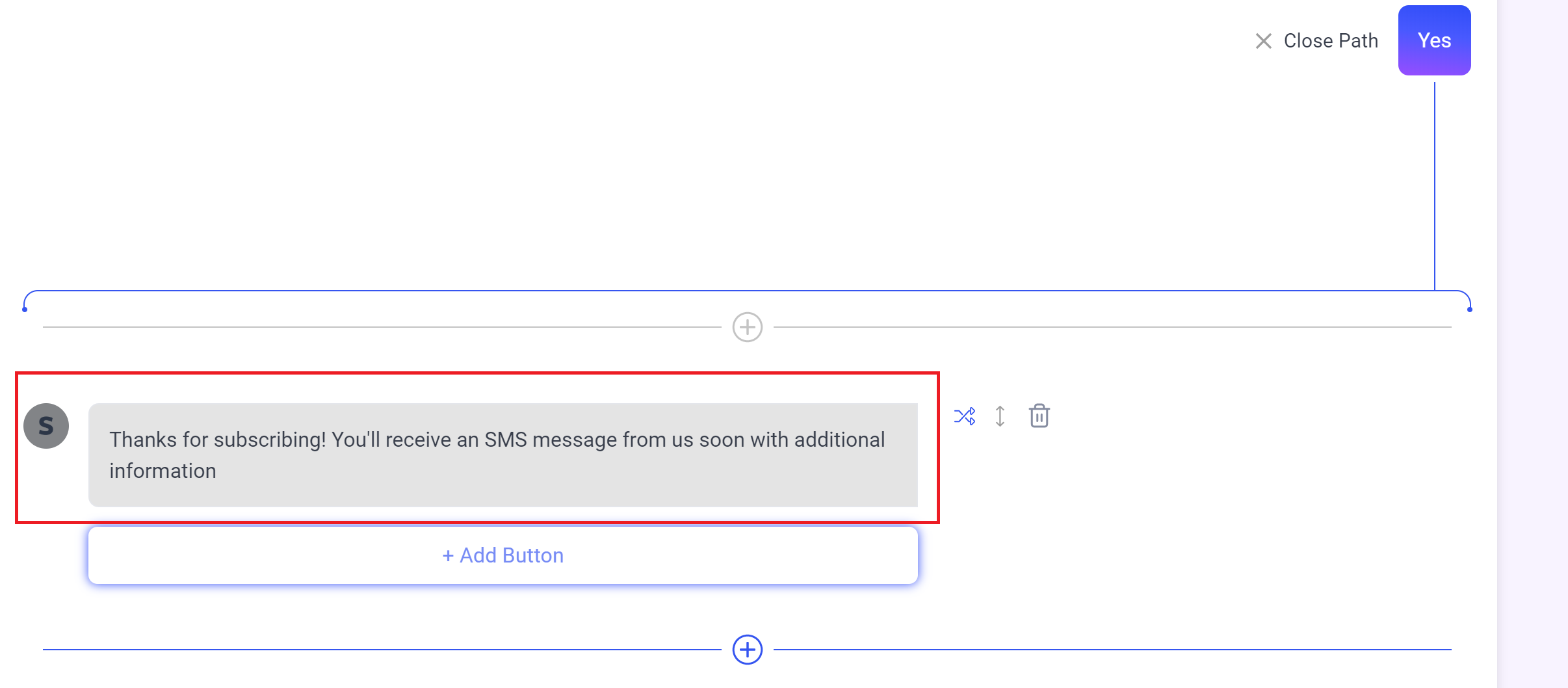
Step 4: Send your first SMS Blast
Once you have a few SMS leads -- or maybe it's just your own number for now -- try sending out an SMS Chat Blast to your audience!
SMS is a great way to engage with existing leads on an ongoing basis.
Tips for success:
- Be respectful! Remember these a people's personal numbers they've trusted you with.
- Provide value. Don't just blast people links to your website, always make sure there is a good reason to send a text.
- Be short and sweet! SMS isn't email or even Facebook Messenger. Short messages and quick back-and-forth will feel very natural to your leads and customers
Go to (Old UI):
- Campaigns
- Chat Blaster
- Create Chat Blaster
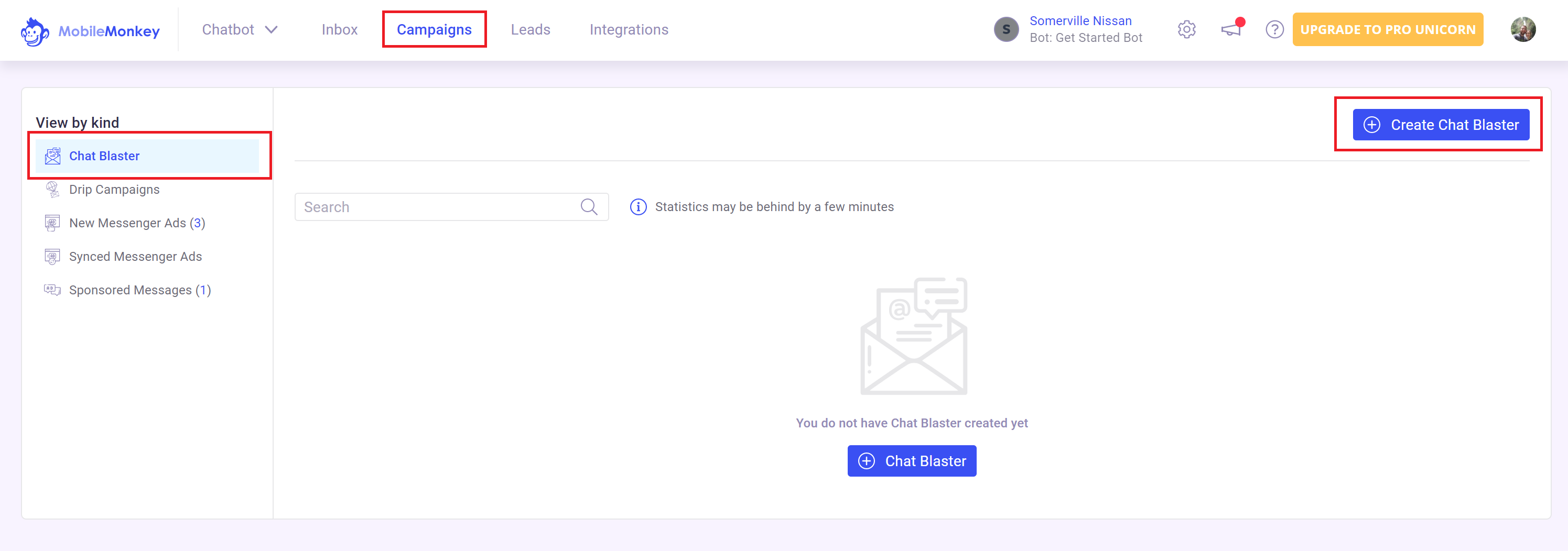
New Automation Builder:
- Click on Ellipses on Dashboard
- Select Chat Blaster
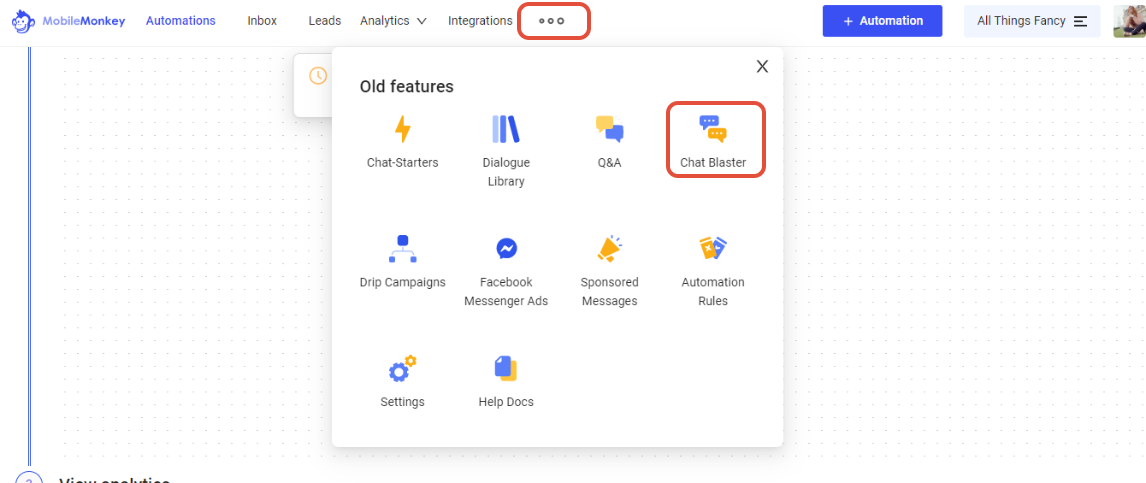
Make sure SMS is selected
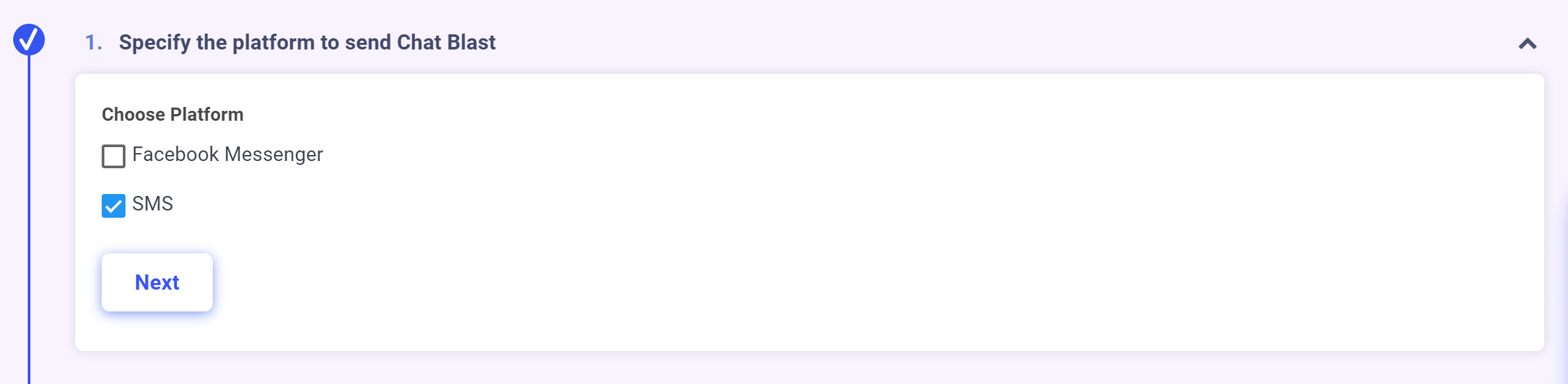
In the Audience step, choose any audience containing SMS Contacts
MobileMonkey will only send SMS blasts to SMS Contacts within the chosen audience
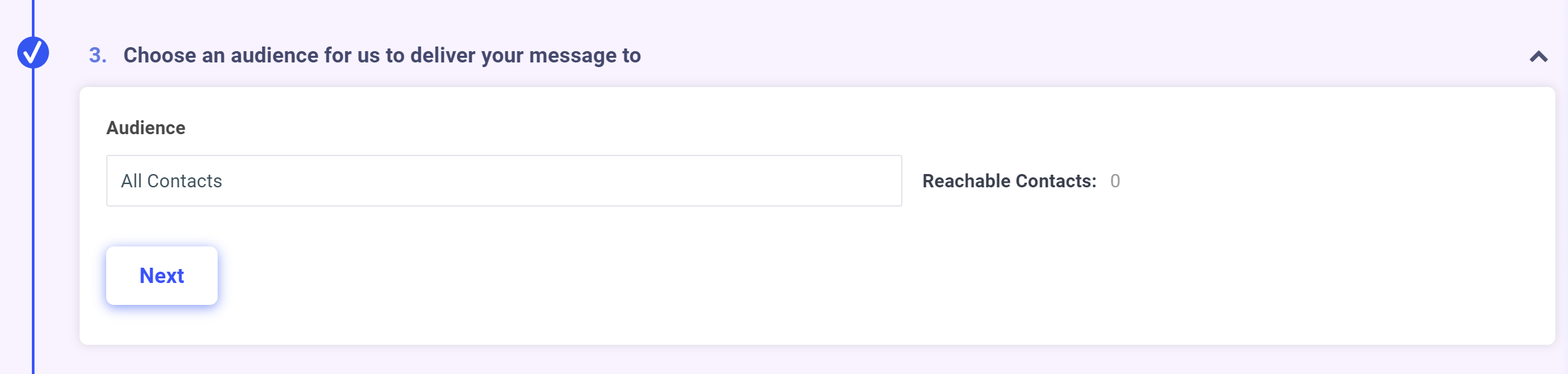
Create your dialogue
There's no need to get fancy! Check out this example where I ask if the user is still interested in buying a car. If they are, I'll notify myself so I can come in and follow up with them personally.
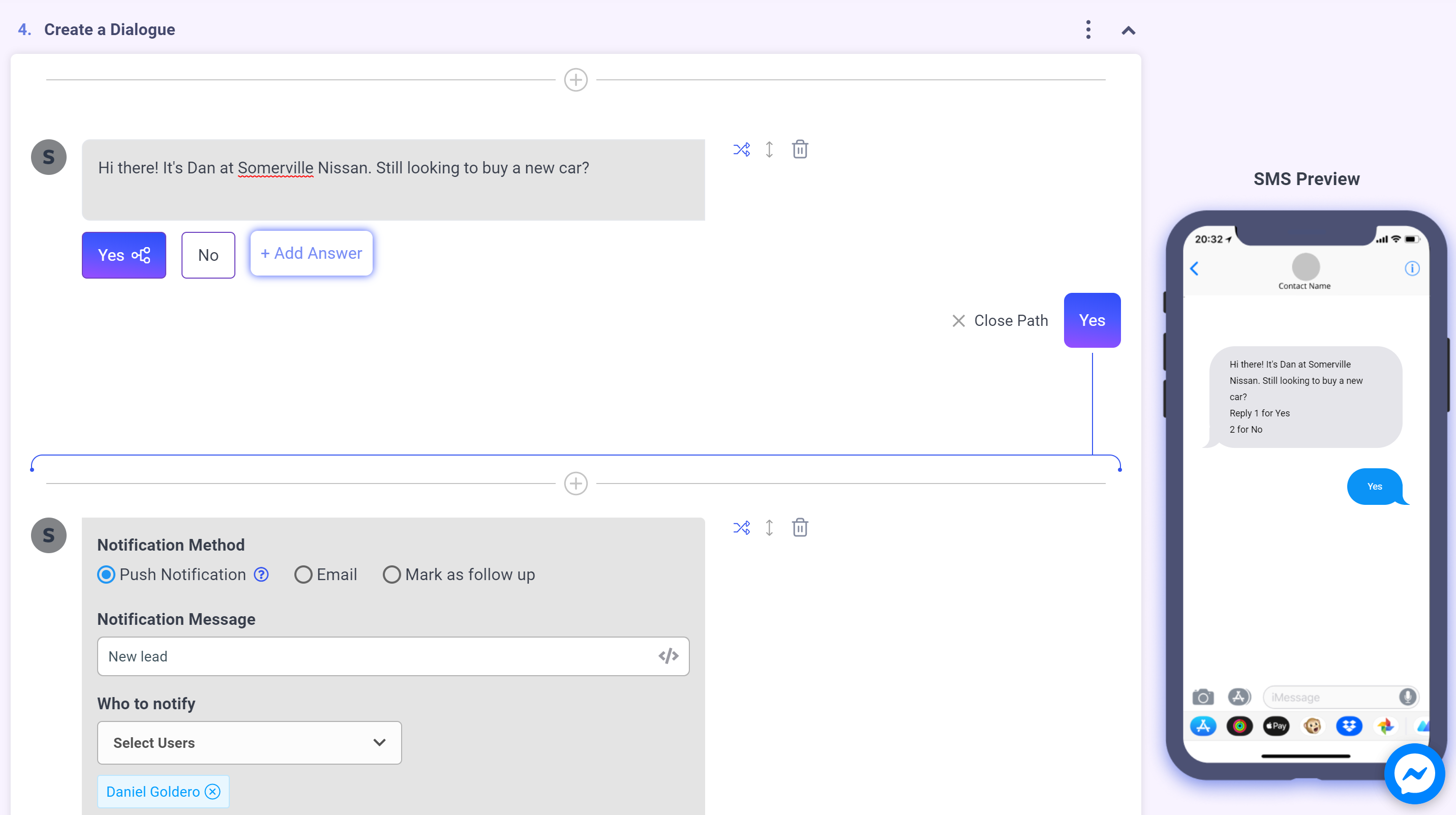
Next Steps for Growing an SMS List & Re-engaging Leads in MobileMonkey
Do you have questions about any of these steps for growing an SMS list and sending mass messages to text message contacts?
MobileMonkey is here to help. Start chatting with us when logged into MobileMonkey or send an email to support@mobilemonkey.com.
Do you want to know what makes an awesome text message blast? Read our quick guide to sending engaging text messages here.
