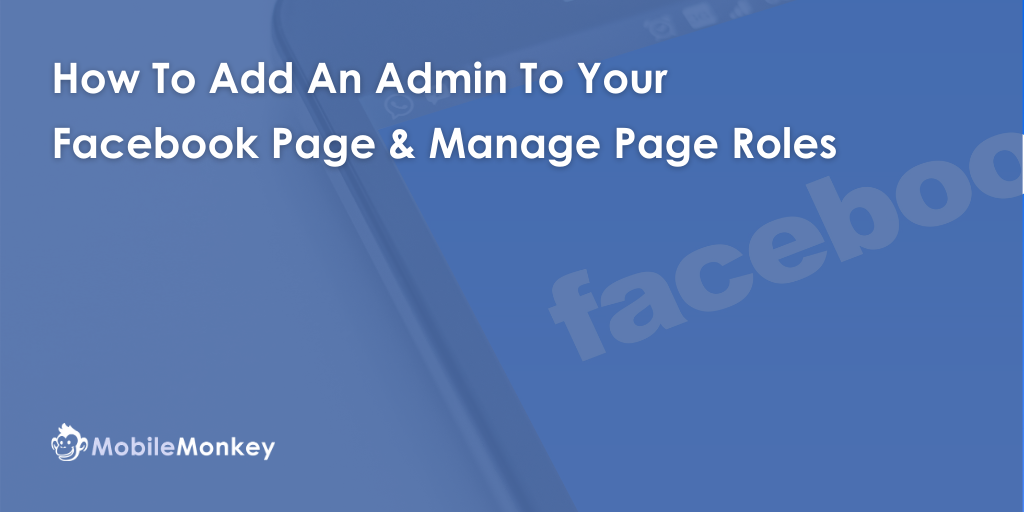Are you frequently faced with the question of how to add an admin to your Facebook Page or how to include new members? If so, you’ve come to the right blog post!
Facebook provides the flexibility to assign various levels of permissions to individuals on your Page, allowing you to efficiently manage your team. The best part? There’s no restriction on the number of people who can hold roles on a Facebook Business Page.
Let’s dive right into it! In this guide, we’ll walk you through the process of adding an admin to your Facebook Page, empowering you with the knowledge to navigate and control your page effectively.
Convert Website Visitors into Real Contacts!
Identify who is visiting your site with name, email and more. Get 500 contacts for free!
How To Add Admin to Facebook Page
Let’s start with the short version.
Here’s how to add an Admin to your Facebook Page:
- Step #1. Click on the Settings tab of your Facebook Business Page.
- Step #2. Open the Page Roles menu in the left column.
- Step #3. Type a name or email in the box and select the person from the list that appears.
- Step #4. Click Editor to select a role from the dropdown menu, choose Admin, and click Add.
- Step #5. New Admin receives a notification. Existing Page Roles = Pending.
- Step #6. New Page role is accepted. Existing Page Roles = Accepted.
Keep in mind that if you’re not friends with the person you’re adding, they’ll have to accept your invite before they can start helping you manage your Page.
If you need to learn how to edit Facebook Page roles on a business page, go here.
And now for the full version of how to add an Admin to a Facebook Page with step-by-step screenshots!
Step #1. Click on the Settings tab of your Facebook Business Page
Go to your Facebook Business Page and find the “Settings” tab at the bottom of the menu bar on the left-hand side of your page.
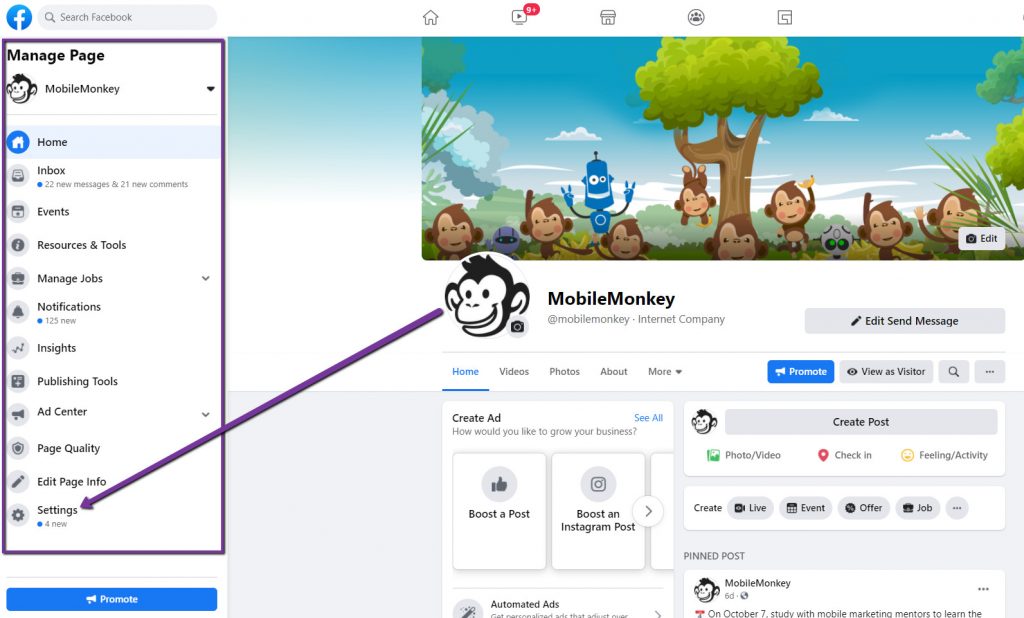
Step #2. Facebook Page Roles menu
From the Page Roles menu, you can manage every role on your page.
Click on the “Page Roles” tab from the menu bar on the left-hand side of the page. This will open the Page Roles menu.
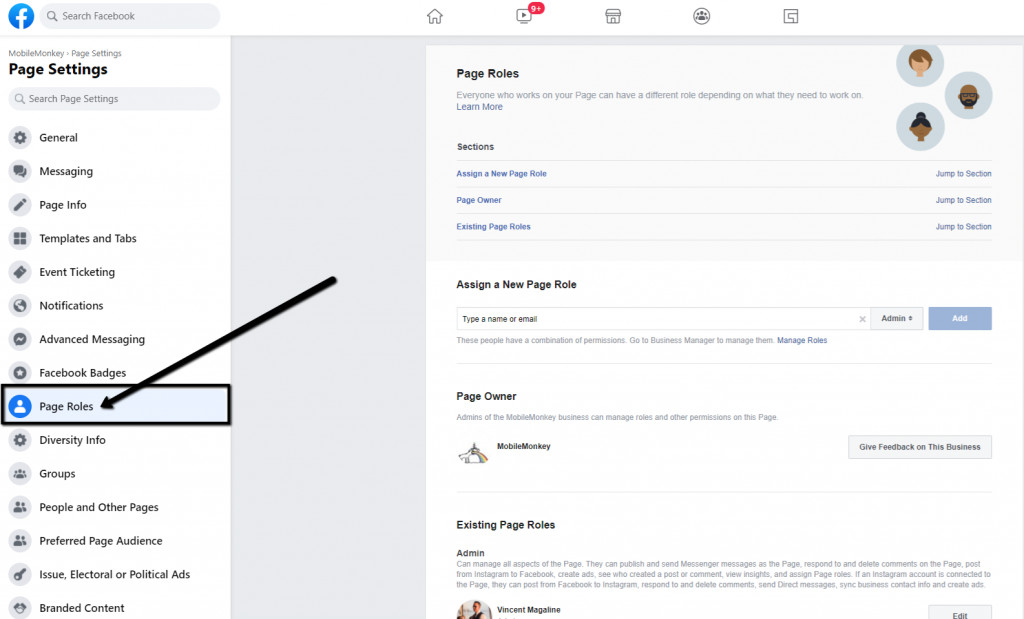
Step #3. Add an Admin to your Facebook Business Page
In the “Assign a New Page Role” section, start typing the name of the person you want to assign to the page. The drop-down menu will offer you suggestions and you can choose the person you want from there.
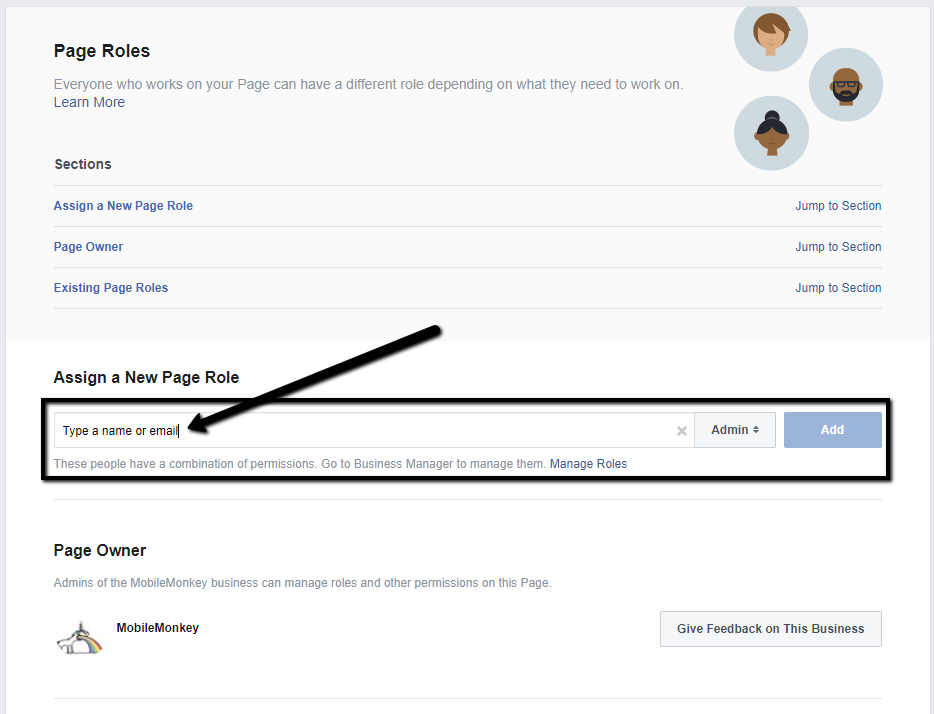
Once you have the right name, click on “Add.” Facebook will then prompt you to re-enter your password to make sure it’s you that is making the change.
Note: There will be a pop-up reminder in blue that reads, “If you’re adding a new admin to your Page, please keep in mind that they’ll have the same permission as you do to make changes to this Page.”
Step #4. Assign a New Page Role for Admin
Also in the “Assign a New Page Role” section, click the menu next to their name to select the “Admin” option.
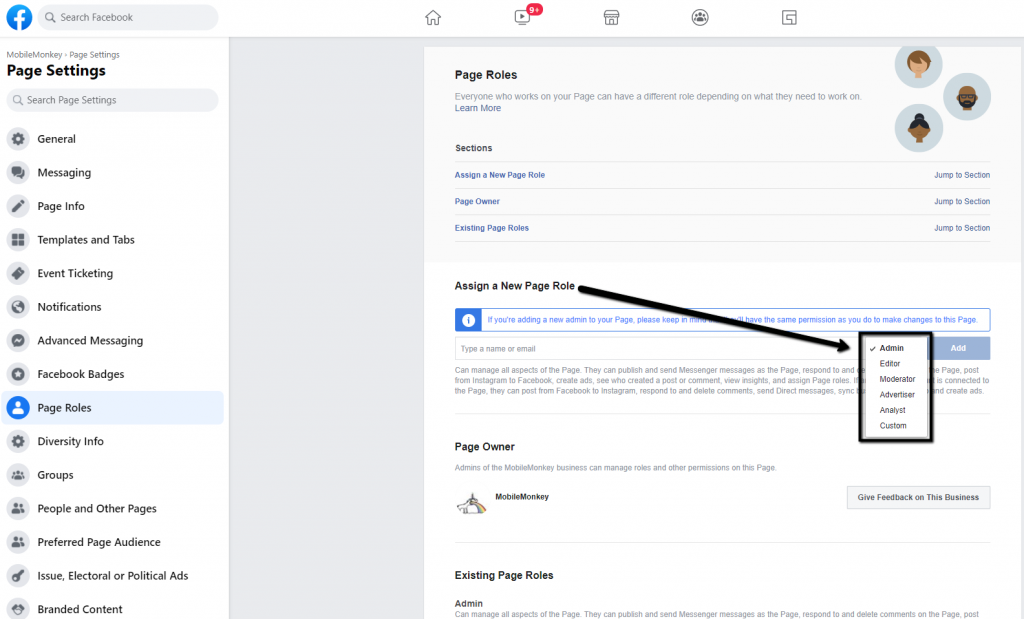
You can set a number of different roles, each with different permissions which will show up beneath the search bar when you select any of the following Page Roles:
- Admin
- Editor
- Moderator
- Advertiser
- Analyst
- Custom
Step #5. Existing Page Roles – Pending
Still on the Page Roles menu, under “Existing Page Roles,” the person’s name will now show up with a “pending” message next to it in red.
Step #6. Existing Page Roles – Accepted
Finally, the last step on how to add admin to Facebook page!
Once the person you’ve assigned this Page Role to receives the notification, they can accept and their role will show up under the “Existing Page Roles” section.
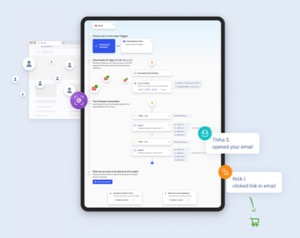
See Who Is On Your Site Right Now!
Get names, emails, phone numbers & more.
Try it Free, No Credit Card Required
How to Edit Page Roles on a Facebook Business Page
Step #1. Find the Existing Page Roles section of the Page Roles menu
The Existing Page Roles section shows you each person on your page, categorized by their permissions.
For example, you can have multiple people under Admin and one person under Moderator.
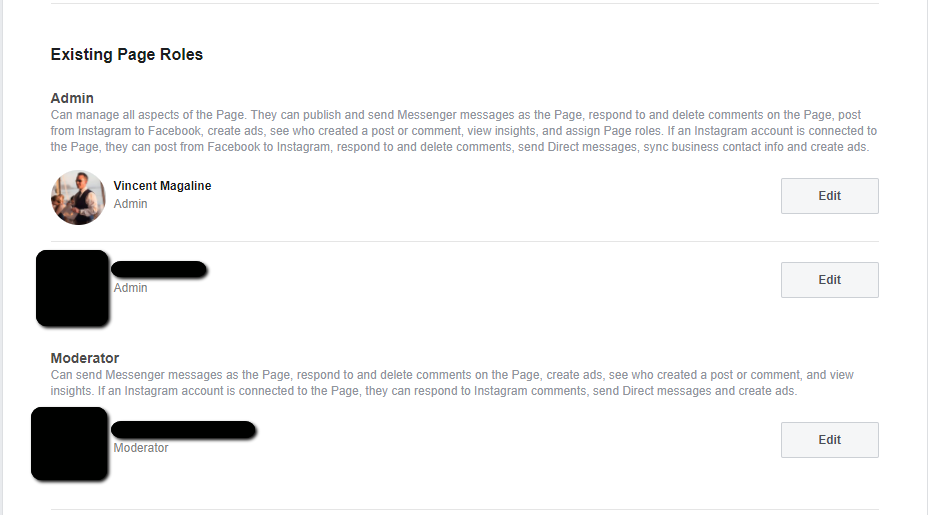
Step #2. How to change existing page roles
Existing Page Roles are organized by how many permissions they hold.
You can also use this menu to edit the permissions for each person on your page. So if you already have someone as an Editor, you can change them to an Admin by clicking on the “Edit” button on the right.
When you click “Edit,” a drop-down menu will appear that lets you choose another role for that person. This way, there’s no need to add them to your page again.
You can also use this part of the menu to remove people from your page.
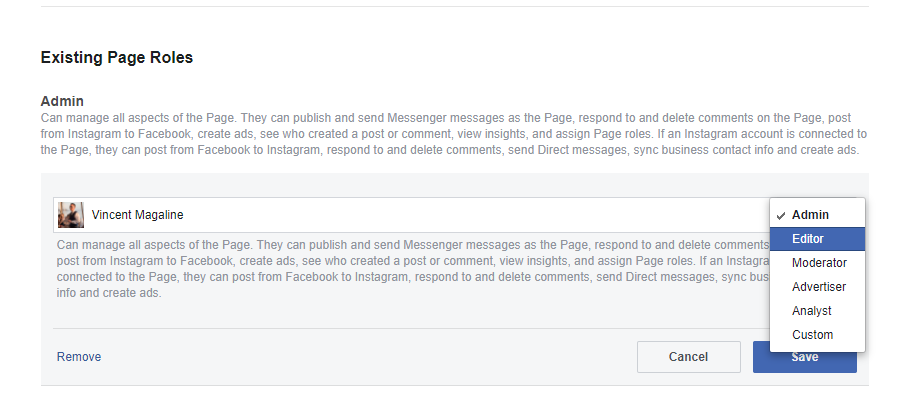
That concludes how to add admin to Facebook page. We hope this was helpful!
Are You Marketing on Facebook?
If you’re a digital marketer, chances are that one of your main channels is Facebook.
Did you know that you can use Facebook Messenger for business? Whether you answered “Yes” or “No” doesn’t matter. What matters is that more than 1.5 billion people actively use Facebook Messenger chat.
However, less than 1% of businesses are engaging with their audience on this proven channel.
Therefore, Messenger presents a rare opportunity to engage with consumers on an untapped and highly engaging marketing channel.
Important Next Steps
- See what targeted outbound marketing is all about. Capture and engage your first 500 website visitor leads with Customers.ai X-Ray website visitor identification for free.
- Talk and learn about sales outreach automation with other growth enthusiasts. Join Customers.ai Island, our Facebook group of 40K marketers and entrepreneurs who are ready to support you.
- Advance your marketing performance with Sales Outreach School, a free tutorial and training area for sales pros and marketers.
Frequently Asked Questions about How to Add an Admin on to a Facebook Business Page
Q: How do I add an admin to my Facebook page?
A: The steps on how to add an admin to Facebook page from the settings tab:
- Log into your Facebook account. Navigate to “Settings” on the left sidebar menu. Here’s a helpful guide on how to fix Facebook from logging out if you’re experiencing issues with staying logged in. This can ensure a smoother process when managing your Page settings.
- You will be taken to the general Page Settings page. Select “Page roles” from the left sidebar menu.
- Enter the name of the person you want to assign to the page in the “Assign a New Page Role” section. From the dropdown menu, you will be able to select the person you want.
- Using the dropdown menu next to their name, you can choose their role.
- Select the “Admin” option from the drop-down menu.
You will see a message that states: “When adding a new admin to your Page, keep in mind that they will have the same permissions as you.”
- To make sure it’s you that is making the change, Facebook will prompt you to re-enter your password. Click “Add” when you have the right name.
- Under “Existing Page Roles,” the person’s name will now be displayed with a red “pending” message.
- Upon receiving the notification, the user can accept it and their role will be added to the page under the “Existing Page Roles” section.
Each person on your page is displayed according to their permissions. You could assign one person to the position of admin and another person to the position of editor, for example.
You can find step-by-step instructions at the top of this article.
Q: What are the different Facebook page roles?
A: There are six different Facebook page roles:
- Admin – has full control over the page and can add and remove other admins.
- Editor – can edit the page, add photos, and videos, and post as the page.
- Moderator – can remove and hide comments, posts, and photos.
- Analyst – can see insights and performance data for the page.
- Marketer – can create ads and see insights for ads.
- Developer – can create and manage apps for the page.
Q: How do I change an existing Facebook page role?
A: You can change an existing Facebook page role by following these steps:
- Go to the Page Roles menu.
- Select the Existing Page Roles section.
- On the right, find the person you want to change the role for and click on the “Edit” button.
- A drop-down menu will appear that lets you choose another role for that person.
- Click on the “Save” button when you’re done.
You can also use this part of the menu to remove people from your page.
Q: How do I remove an admin from my Facebook page?
A: You can remove an admin from your Facebook page by following these steps:
- Go to the Page Roles menu.
- Select the Existing Page Roles section.
- On the right, find the person you want to remove and click on the “Remove” button.
- Click on the “Confirm” button.
The person will be removed from your page and will no longer have any admin privileges.
Q: What is the best way to manage Facebook page roles?
A: The best way to manage Facebook page roles is to use the Existing Page Roles section of the Page Roles menu. This lets you see a list of all of the people who have admin, editor, moderator, or analyst privileges for your page. You can then change their role or remove them from your page.
Q: Why can’t I add an admin to my Facebook page?
A: An admin for your Facebook page must have a Facebook account, whether it is a personal profile or a business account. Facebook pages are independent entities, and administrators may not be visible to those who like them. We have also observed that the person adding admin permissions to a new user must be friends with the new admin on Facebook.
Entering an email address into the “Start typing a name or email” section of the Manage Admins screen located in the Edit Profile section of your page will not allow Facebook to register that person unless he is already a Facebook member.
Q: Can I have 2 Admins on a Facebook page?
A: A Page can have as many admins as it wants. You can add an admin by visiting “Edit Page” on your Timeline, clicking “Admin roles,” and selecting “Add another admin.” Note: To become an admin, the user must like your page.
Q: Where is the admin panel on Facebook?
A: The admin panel is hidden in the upper right-hand corner of your Facebook page. You can access it by clicking on the gear icon. This will give you a menu with several different options, including “Page Roles.”
Keep in mind that Facebook is constantly changing its layout and functions, so some of these instructions may not be up-to-date. For the most accurate and up-to-date instructions, please visit the Facebook Help Center.
Q: What is the highest Facebook page role?
A: The highest Facebook page role is admin. An admin has full control over the page and can add and remove other admins.
Q: Can a Facebook page be an admin of another page?
A: A Facebook Page admin can add another admin as long as the new admin also has a Facebook account and is friends with the original admin on Facebook or the original admin knows the email address associated with the new admin’s Facebook account.
Q: How do I see who the admin is on a Facebook page?
A: Navigate to the Settings tab at the top right of the page, and find the Page roles section on the left. In the Facebook Help Center, you can read more about each of the roles and their capabilities. All role information for the Page will be visible and editable if you are the Page Admin.
Q: How can I tell who posted a page?
A: The name of the person who published will appear below the name of your Page next to Published by. Whenever a Page comment is made, the name of the person who commented will appear next to Commented on by. You should remember that only people who help manage your Page will be able to see this information.
Q: What is a custom page role on Facebook?
A: Custom Facebook admin roles, for example, allow one admin to schedule and create posts and comments while denying him the ability to publish. There is a custom Facebook admin role that allows one team member to post and comment, but not to publish.
Q: Can an editor remove an admin from a Facebook page?
A: As soon as you remove someone from being an admin, they will no longer be able to remove members or admins, add new admins or edit group descriptions or settings. Unless the group creator leaves the group on their own, the group creator cannot be removed as an admin.
Q: What’s the difference between Editor and Admin on Facebook?
A: The most powerful and controlling role is the administrator. The second most authoritative role is the editor. Editors can do everything that admins can except manage other page roles and settings. Moderators are responsible for managing people, comments, messages, and ads.
Q: Why can’t I find Page roles on Facebook?
A: You can find the Facebook Page roles settings by going to your Facebook Business Page and clicking on the Settings option on the left hand side. From here, select Page roles. On this page, you can see a list of people who have access to your Page. Add or remove people from existing Page roles.
Q: Why am I not an admin on my own Facebook page?
A: Since you are still technically a member, you are considered to be a member. It is only possible to move forward if you resign from your current position. In order to do this, click Settings in the left panel, click Page Roles (also in that panel), click Edit below your account, and then select Remove.
Another possible route is to request from another admin of the Page to invite you as an admin to the Page.
Q: How do I change back to Administrator on Facebook?
A: If you’re an administrator:
- Tap your profile picture in the top left corner of Facebook.
- Click the pages.
- Visit your Page and tap More.
- To edit page roles, tap Edit settings.
- You can change the role of any employee by tapping next to their name. After entering your password, you will be able to change the role.
- Choose a new role and then tap Save.
Q: Why is Facebook page admin invite not showing up?
A: Is the Page Role Invite not appearing in either place? If you are having trouble finding the notification, contact your Account Manager. He or she will cancel the invitation and send it again. To prevent it from being buried in your notifications list, be sure to check your notifications as soon as possible.
Q: How do I accept Facebook Page admin request?
A: Here’s a step-by-step guide to accepting page admin:
- Sign in to Facebook
- In the Explore column on the left side of the news feed, click “Pages”
- Select “Invitations”
- Go to the admin invitation page and click accept
Q: Can I take over a Facebook page without an admin?
A: If you are not considered an admin of a Facebook page that you own or manage, first you must navigate to the page in question and click the “Report page” option found by clicking the 3 dots.
Click “Is this your intellectual property” in the lower corner when asked why you are reporting the page.
Afterwards, you’ll be directed to a page which outlines Facebook’s policies and how you can file a claim.
Q: Are Facebook group admins responsible for content?
A: It is not the responsibility of the admin of a Facebook Group to monitor the content or conduct of the members of the group. According to Facebook, the role of an admin does not include monitoring content and conduct.
Here’s what to do next:
Looking for more step-by-step tutorials and useful resources like how to create a poll on Facebook or a list of free advertising sites?
- Check out the Customers.ai Growth Marketing Blog for all things Facebook marketing and multi-channel chatbots.
- Talk and learn about chatbots with other enthusiasts. Join Customers.ai Island, a Facebook group of over 35k marketers and entrepreneurs that are ready to support you.
- Advance your marketing performance with an omnichannel strategy and learn why OmniChatⓇ technology by Customers.ai has the tools to differentiate your marketing from the competition.