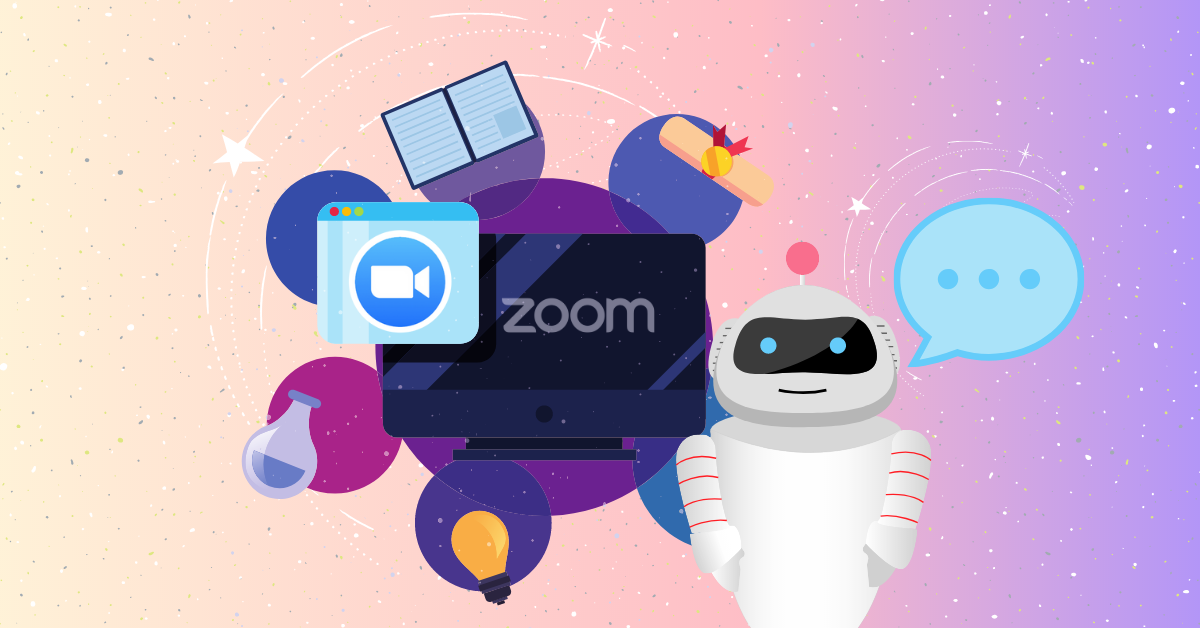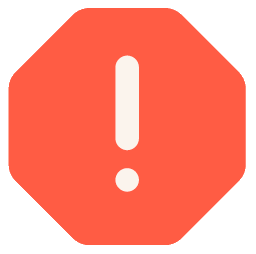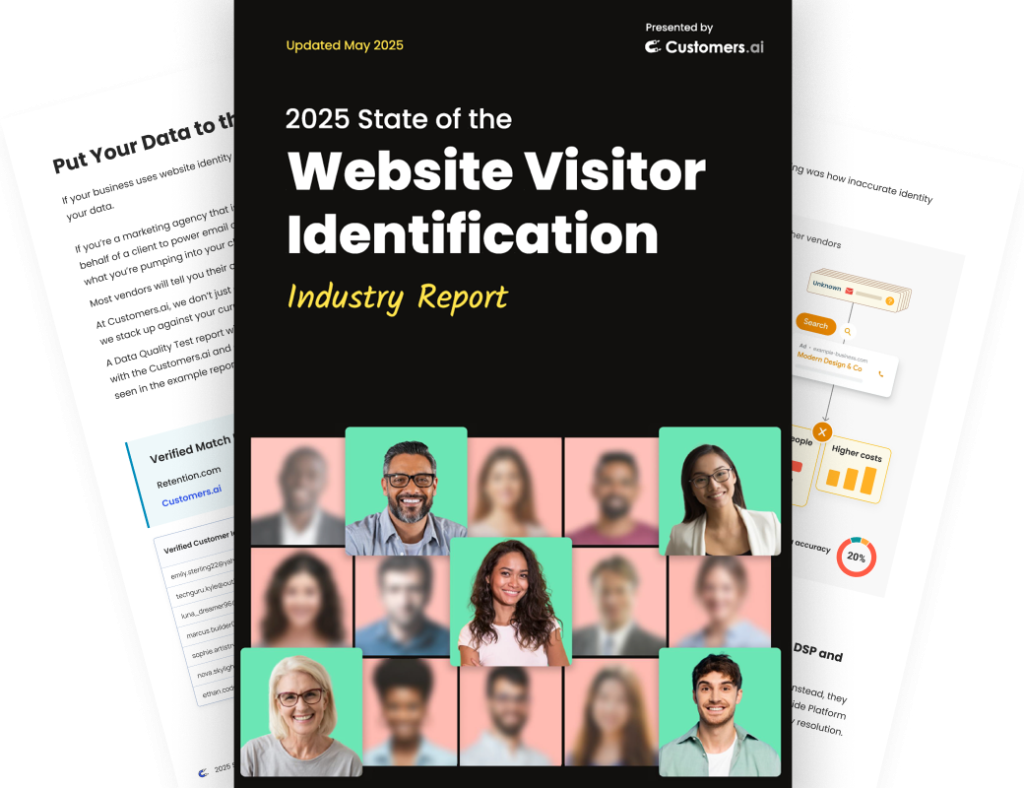Zoom is a video conferencing platform so easy to use even a 5-year-old can use it.
Seriously, my 5-year-old had a Zoom meeting with his kindergarten class last week.
Today I’m going to show you how to use a chatbot for Zoom so you can invite more people to your video conference and send automated reminders when the call is about to start.
This is a three-for-one tutorial — three ways you can use a chatbot for zoom to get more people to your meetings:
- Option 1: Have a website? Invite prospects or customers to a Zoom video call through webchat.
- Option 2: Want to mass text the meeting invite? Invite friends, students, or colleagues to a Zoom meeting with a text message blast.
- Option 3: Have ad budget to extend your audience reach? Run a Facebook ad to get your Zoom call invitation in front of an interest-based or custom Facebook audience.
See it for yourself. Tap the green bot icon in the lower right corner of this page to test out a Zoom chatbot for yourself.
This bot demonstrates what it’s like to sign up for an imaginary video conference, meeting or webinar, then get a text message reminder when it’s about to start.
Get Customers.ai’s Free Forever Edition now to create a chatbot that chats instantly with customers in the messaging platforms they already use.
Planning to use text messages to invite people to your virtual presentations on Zoom and send a mass text when it’s about to start?
Then you’ll want to activate SMS marketing tools in Customers.ai:
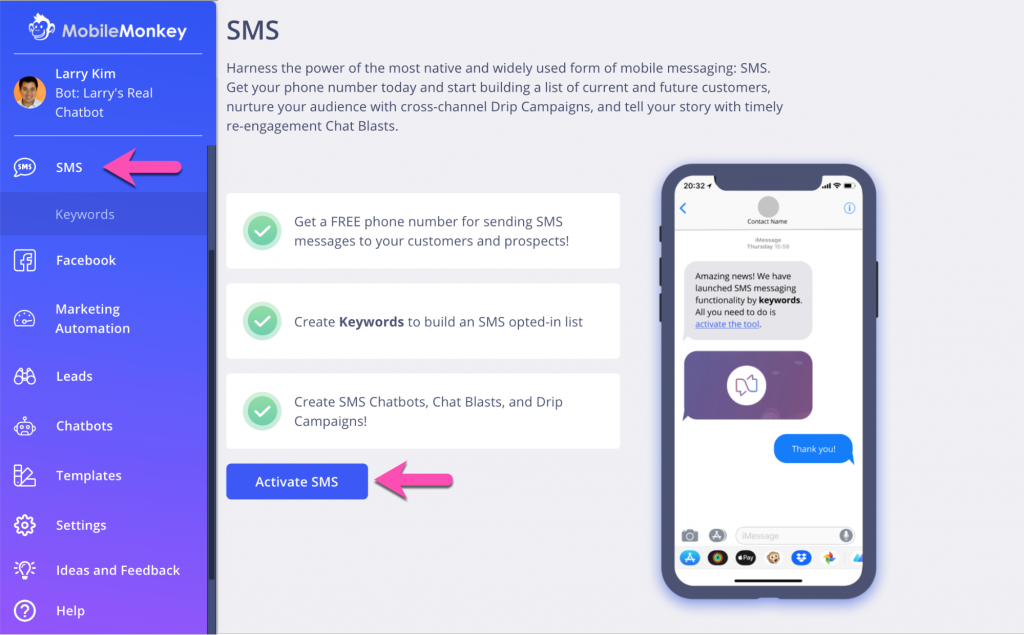
SMS tools are available with a Customers.ai PRO, PRO Unicorn or Team subscription. See all chatbot pricing here.
Ready to get more people to your Zoom calls? Let’s jump into the chatbot builder.
How to Use a Chatbot for Zoom Option 1: How to use web chat to sign people up for a Zoom call
Here’s how to invite people to a Zoom conference call using web chat tools:
- Step 1: In Zoom, create your meeting or copy your meeting room link.
- Step 2: In Customers.ai, create a new customer chat widget.
- Step 3: Customize the color, shape and page placement of the chat widget like you want.
- Step 4: “Set up the greeting” message your web visitor sees on the webchat widget.
- Step 5: Write a conversation, asking for their name and phone number where they’ll get a text reminder when the Zoom call is starting.
- Step 6: Create an audience of people who signed up for the Zoom call from webchat.
- Step 7: When the Zoom call is about to start, send a mass text message reminder with a link to the meeting room.
Recommended resource: How to Add a Chat Widget to a Website via Google Tag Manager
Let’s take a closer look at each of these steps with a few of my pro tips when using a website chatbot to invite people to a Zoom call.
Webchat Zoom Bot Step 1: In Zoom, create your meeting or copy your meeting room link.
When you log into Zoom’s web interface, you’ll be able to find your standing meeting room link or schedule a new meeting.
You have options like setting how long the meeting will run and making it password protected or not.
Webchat Zoom Bot Step 2: In Customers.ai, create a new customer chat widget.
Log into Customers.ai and go to Website Chat > Customer Chat Widgets.
Click the “Add Customer Chat Widget” to start a new customer chat webchat widget.
Or you can add in the Zoom call invitation to your existing web chat widget by clicking the snowman menu and clicking “edit” next to your chat widget.
If this is a new customer chat widget, give it a descriptive name.
Webchat Zoom Bot Step 3: Customize the color, shape and page placement of the chat widget like you want.
It’s super easy to design the chat widget to look the way you want with the customization options in Customers.ai.
You can even preview what it will look like on your website as you’re customizing it.
I want to point out a special feature in Customers.ai that lets you configure if you want to use Facebook Messenger chat and/or native web chat on your website.
Click on the “Customize” link next to “Customers.ai webchat enabled” and you can choose if you want the webchat on your site to support Facebook Messenger, native web chat, or both with OmnChat.
What’s the difference?
- “Support only Facebook Messenger” chat on your website will require the site visitor to be signed into Facebook Messenger in order to chat with you.
- “Support only webchat” makes the web chat widget available to any web visitor with no log in to Facebook required to connect in the chat.
- “Support both Facebook Messenger and webchat” will automatically detect if the visitor is signed in Facebook. If they are signed into Facebook, it will display the Messenger chat. If the visitor is not signed into Facebook, it will display the no-login-required native webchat.
This is the magic of OmniChat, Customers.ai’s multi-channel chatbot that works simultaneously in Facebook Messenger, SMS and native web chat.
Webchat Zoom Bot Step 4: “Set up the greeting” message your web visitor sees on the webchat widget.
You’ll notice that the web chat widget builder is numbered with steps 1 to 5. We’re going to set up all the settings next.
Where it says “2. Set up Greeting”, write what you want the text on chat widget to say to someone who’s just arrived on the page.
The customizations for “4. When to show chat widget” are available to PRO users. This lets you set up display rules that will help you show this web chat based on the visitor’s device (desktop or mobile), whether they’re a first-time or returning visitor, and what page of the site they are on.
As you can see in the screenshot, we’re only showing this Zoom bot on 2 pages of the Customers.ai site.
Join Today’s Webinar with Larry Kim!
Or Register for the Free Replay
Learn all about NEW 100% Meta-Approved Automation Tools from Customers.ai with a spotlight on features to 10X Instagram & Facebook Engagement and turn social media into a revenue driver for your business.
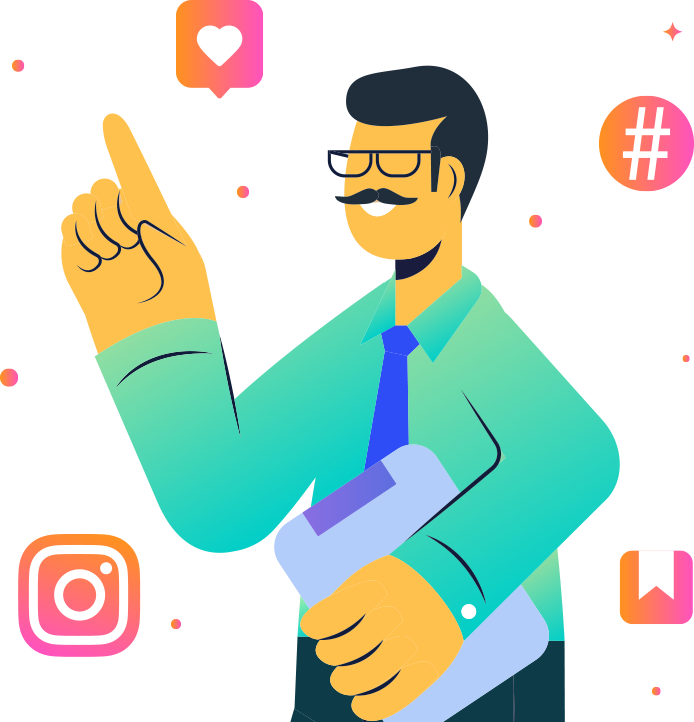
Webchat Zoom Bot Step 5: Write a conversation, asking for their name and phone number where they’ll get a text reminder when the Zoom call is starting.
In “3. Create a dialogue for your website visitors” you’ll design the conversation flow for this webchat.
Add the conversation building blocks with the “+” sign and selecting the type of content you want to include, such as:
- Text
- Quick questions
- Images
- GIFs
- Attachments
Use the text widget when you want your bot to say something that doesn’t require a response from your visitor.
Use the quick question widget when you want to require your visitor to respond.
Save the visitor’s responses to their customer profile by clicking the reply type box in blue and then choosing “Save to attribute”.
Select the attribute from the drop-down list of existing attributes or create a new attribute right from here.
Important! You’ll need to connect to this webchat visitor with a phone number or Facebook Messenger opt-in in order to send a reminder and link to join the Zoom call when it’s about to start.
Use the opt-in widget to collect the opt-in to another messaging channel.
The opt-in widget is a text widget with three options:
- Connect on SMS: If selected, it’s followed up by Quick Questions asking to provide a phone number and permission to opt-in. Once both Quick Questions are answered, the webchat visitor will receive SMS with a confirmation.
By default the SMS confirmation message is: “Thanks for subscribing! Msg & data rates may apply. Reply STOP at any time to unsubscribe”.
We’ve customized our SMS opt-in message to: “You’re signed up for the Customers.ai imaginary Zoom call! We’ll send you a link when it’s about to start.
Message and data rates may apply. Reply STOP at any time to unsubscribe.”
- Connect on Messenger: If selected, the user will receive a Facebook Messenger message with a confirmation of opt-in.
By default the Messenger confirmation message is: “Thanks for connecting on Messenger! Let’s continue the conversation here!”
We’ve customized our Messenger opt-in message to: “{{first name}}, you’re signed up for the Customers.ai imaginary Zoom call! We’ll send you a reminder and link here when it’s about to start.”
Important: Add an attribute or tag to the FB Messenger opt-in response here. This is what you’ll use to create the audience to chat blast when the Zoom call is about to start.
- No thanks: If selected, the user is not subscribed to SMS opt-in and no text messages are sent.
Webchat Zoom Bot Step 6: Create an audience of people who signed up for the Zoom call from webchat.
Next we’ll create the audience of people who are interested in attending this Zoom call and want a reminder and the link to join the meeting when it’s about to start.
Go to Leads > Audiences to segment an audience of people who signed up for the Zoom call from webchat.
To create an audience for a Zoom bot SMS blast reminder:
- In Customers.ai, go to Leads > Audiences, and Create a new audience.
- Name your audience and add a filter.
- Pick “have an attribute with certain value”.
- Use the Attribute drop-down and select “sourceable”
- Choose the operator “equal”.
- Use the Value drop-down and select the Dialog: Path button that matches this webchat opt-in.
To create an audience for a Zoom bot Facebook Messenger blast reminder, do the same steps above except use the attribute from the Facebook Messenger opt-in in step 5 above.
Webchat Zoom Bot Step 7: Chat blast a link to the Zoom meeting room when the call is about to start.
When the Zoom call is about to start, go to Marketing Automation > Chat Blaster to chat blast the reminder with a link to the meeting room.
Pick the audience from Step 6 above to send the blast to.

Add a Text widget to the conversation builder and include the link to join the Zoom call from Step 1!
Send the blast immediately or schedule the blast to send 10 minutes or so before the call starts.
That’s how to use a chatbot for Zoom to get more people to your call with web chat.
How to Use a Chatbot for Zoom Option 2: How to mass text message blast a Zoom meeting invite
Here’s how to invite people to a Zoom meeting with a text message blast:
- Step 1: In Zoom, create your meeting or copy your meeting room link.
- Step 2: In Customers.ai, import a list of phone numbers of the people you want to invite to the Zoom meeting.
- Step 3: Create an audience of all these contacts.
- Step 4: Send an SMS blast to your contacts to invite them to the upcoming Zoom call.
- Step 5: Create an audience of people who signed up for the Zoom call from this text blast.
- Step 6: Chat blast a link to the Zoom meeting room when the call is about to start.
Let’s take a closer look at each of these steps with a few of my pro tips.
Text Zoom Bot Step 1: In Zoom, create your meeting or copy your meeting room link.
When you log into Zoom’s web interface, you’ll be able to find your standing meeting room link or schedule a new meeting.
You have options like setting how long the meeting will run and making it password protected or not.
Text Zoom Bot Step 2: In Customers.ai, import a list of phone numbers of the people you want to invite to the Zoom meeting.
To import phone number contacts into Customers.ai, go to Leads > Contacts and click on “Import Phone numbers”.
You’ll upload your list of contacts as a CSV file. Be sure to include phone numbers in this format:
+1XXXXXXXXXX. The phone numbers will only be valid when they’re in that exact format.
Include a column for first name, last name, phone number, and email address; any of the columns can be empty except for phone number.
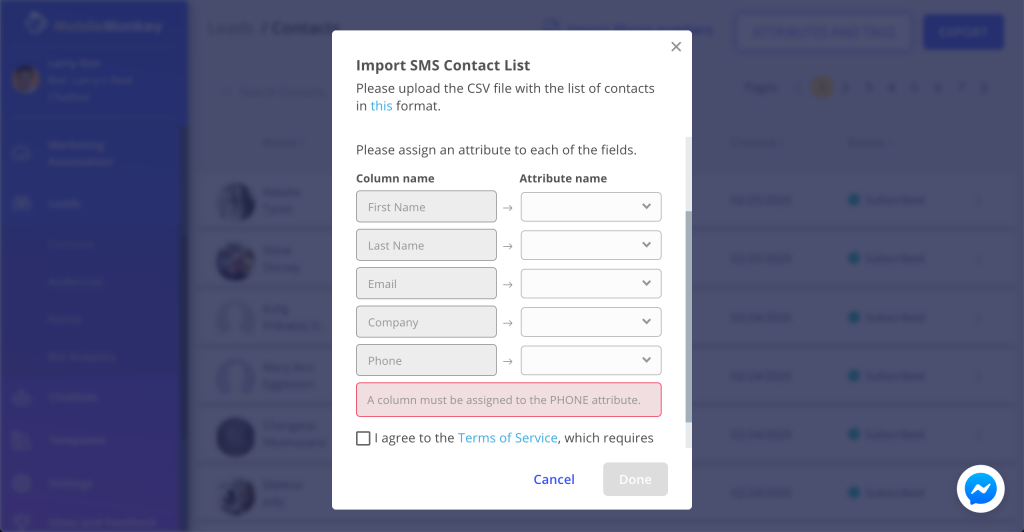
When you import the CSV file, you’ll match the attributes in the contact list to attributes in your Customers.ai customer profiles.
Text Zoom Bot Step 3: Create an audience of these contacts.
Now we want to create an audience of these contacts to invite to a Zoom call with an SMS blast.
Go to Leads > Audiences and create a new audience. Give your audience a name.
Follow these quick steps to filter your contacts for this audience:
- Add your first filter.
- Pick “have an attribute with a certain value”.
- From the Attribute drop-down selector, choose “sourceable”.
- Operator will be “equal” by default.
- In the “Value” field, find the name of the CSV file you uploaded in Step 2 above.
Text Zoom Bot Step 4: Send an SMS blast to your contacts to invite them to the upcoming Zoom call.
Go to Marketing Automation > Chat Blaster and choose to send this message to the audience you created in the previous step 3.
In the campaign builder, write a quick text message to let people know about the upcoming Zoom call.
Ask them if they want the link when the call is about to start using the Quick Question widget.
Use the “multiple choice” response option and save their answer to an attribute.
Blast it immediately or schedule it to send at a certain time.
Recommended reading: How to Send a Text Message Blast
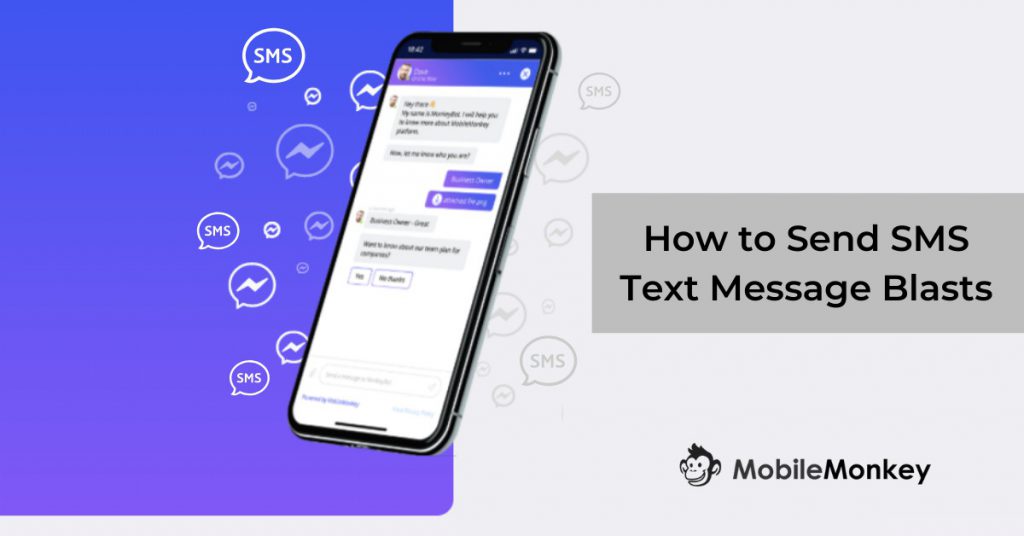
Text Zoom Bot Step 5: Create an audience of people who signed up for the Zoom call from this text blast.
Now that your invite has been blasted to your phone contacts, you can create an audience of just the people who said they want to attend.
Go to Leads > Audiences to create an audience of people who signed up for the Zoom call from this text blast.
Use the attribute filter to filter contacts who said “Yes” to the Zoom meeting.
Text Zoom Bot Step 6: Chat blast a link to the Zoom meeting room when the call is about to start.
When the Zoom call is about to start, go to Marketing Automation > Chat Blaster to send a mass text message reminder and a link to the meeting room.

That’s how to use a chatbot for Zoom to get more people to your call with a text message blast.
How to Use a Chatbot for Zoom Option 3: How to generate more Zoom registrations through Facebook ads
Do you have ad budget and want to get your Zoom call in front of a lot of people? You can run a Facebook ad with enhanced reach of your Zoom call invitation to an interest-based or custom Facebook audience.
Customers.ai Facebook Ad bots are included in the PRO Unicorn plan.
Here’s how to invite people to a call with a Zoom chatbot connected to Facebook ads:
- Step 1: In Zoom, create your meeting or copy your meeting room link.
- Step 2: In Customers.ai, go to Facebook > Click-To-Messenger Ads and create a new ad.
- Step 3: Set up the Zoom bot in Customers.ai.
- Step 4: Activate the ad! It’ll go to Facebook ad review and run when it’s approved.
- Step 5: When the Zoom call is about to start, go to Marketing Automation > Chat Blaster to send a Facebook Messenger chat blast reminder and a link to the meeting room.
Let’s take a closer look at each of these steps with a few of my pro tips for inviting people to a Zoom meeting with Facebook ads.
Facebook Ad Zoom Bot Step 1: In Zoom, create your meeting or copy your meeting room link.
When you log into Zoom’s web interface, you’ll be able to find your standing meeting room link or schedule a new meeting.
You have options like setting how long the meeting will run and making it password protected or not.
Facebook Ad Zoom Bot Step 2: In Customers.ai, go to Facebook > Click-To-Messenger Ads and create a new ad.
You have the option to clone an existing Facebook ad or to start from scratch.
You can also create an ad in Facebook Ads Manager and connect it to your Zoom bot with a Legacy ad.
For more about the Facebook click-to-Messenger ad campaign builder check out Customers.ai help docs.
Zoom Facebook Ad Bot Step 3: Set up the Zoom bot in Customers.ai.
After someone clicks your ad in their Instagram Story Feed or Facebook News Feed, for example, is where the Zoom chatbot magic happens.
Write a conversation asking if they want to join the Zoom meeting.
You won’t need to ask for their name because you automatically get it from Facebook by default.
We suggest asking for their phone number or email address so you can stay in touch even after the Zoom call.
Facebook Ad Zoom Bot Step 5: Activate the ad! It’ll go to Facebook ad review and run when it’s approved.
You will see it in your Facebook Ads Manager within a few minutes with the “In review” status pending.
Facebook Ad Zoom Bot Step 6: Chat blast a link to the Zoom meeting room when the call is about to start.
It’s time for blast-off! Here’s how to send the link to the Zoom room when the meeting’s about to start.
Go to Marketing Automation > Chat Blaster to send a Facebook Messenger chat blast reminder and a link to the meeting room.
Customers.ai has automatically created an audience of people who interacted with the ad. Choose it from your Audience drop-down selector.
Add the link to join the Zoom call to the conversation builder.
Choose the type of message this is, which is Notification/Update > “Confirmed Event Update”.
That’s how to use a chatbot for Zoom to get more people to your call with a Facebook ads bot.
Stay Connected with Zoom Chatbots & See More Zoom Attendees
Using a chatbot for Zoom will help you be more efficient when you’re inviting people to your next Zoom call.
A bot for Zoom can help you in a bunch of ways to get more people to your meeting.
You can sign people up for your next Zoom meeting through your website chat.
You can invite a list of contacts with a mass text message invitation.
And you plug your Zoom chatbot into Facebook Ads to explode your invitee list with targeted reach via Facebook ad audiences.
But best of all, your Zoom bot will remind people that the call is about to start with an automated message you can send to the whole attendee list at once.
You can even schedule it in advance to send when the meeting is about to start!
Join Today’s Webinar with Larry Kim!
Or Register for the Free Replay
Learn all about NEW 100% Meta-Approved Automation Tools from Customers.ai with a spotlight on features to 10X Instagram & Facebook Engagement and turn social media into a revenue driver for your business.
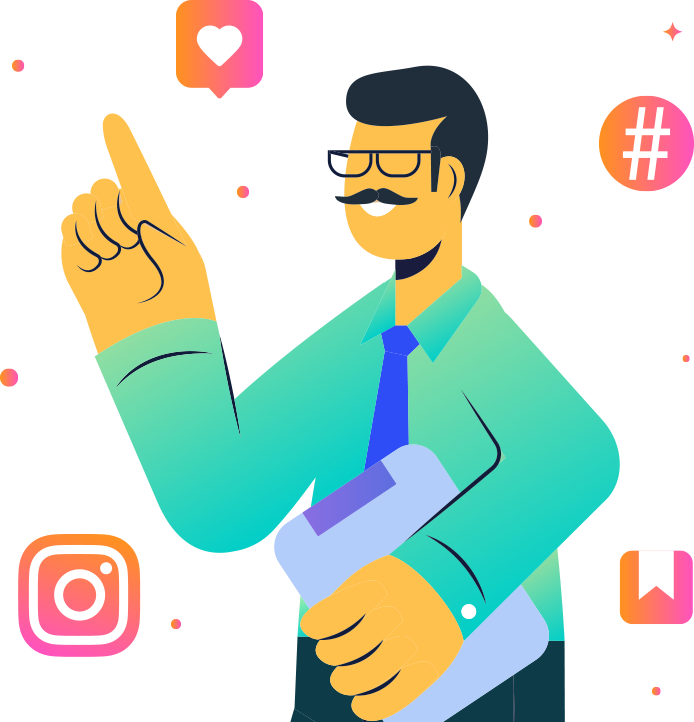
Important Next Steps
- Sign up for Customers.ai’s OmniChat™ chatbot builder to use a Zoom bot to get more people into your next video conference call.
- Advance your marketing performance with Chatbot University, a free chatbot tutorial and training area for marketers.
- Learn about webchat marketing with other enthusiasts. Join Customers.ai Island, a Facebook Group of 35k marketers and entrepreneurs