You would be surprised by how many people need to learn or forget how to create a poll on Facebook. In fact, nearly 15,000 people ask this question online every month.
Facebook polls can be both amusing and informative. Amusing for your audience, and in many cases informative to you or your business.
Whether you’re asking how your followers felt about Apple removing Fortnite from the App Store, or you’re asking which features your brand’s fans would like you to build next, a Facebook poll allows you quickly gain information.
And making a Facebook poll is quick and easy to do, so go ahead and use them whenever you’re thinking about what other people might be thinking.
You can create a poll on Facebook to ask a question, customize the answers, and let people vote for their favorite option.
For this example, we’ll show you how to create a poll on a Facebook Page. However, you can also create a poll in a Facebook group or in a story.
Keep in mind that you’ll need to be an admin or editor to create a poll on a Facebook Page.
Convert Website Visitors into Real Contacts!
Identify who is visiting your site with name, email and more. Get 500 contacts for free!
How To Create a Facebook Poll
Here’s how to create a poll on Facebook:
- Step #1. Find and click on the Pages tab, then select your Page.
- Step #2. Click on the Publishing Tools tab.
- Step #3. Click on Create Post
- Step #4. Click on the ellipsis (three dots), then choose Poll
- Step #5. Type the question you want to ask and for Option 1 and Option 2, enter the options for your poll.
- Step #6. Underneath the Poll Options, click on the “1 week” drop-down to choose when you want your poll to end (example: 1 day, 1 week, Custom).
- Step #7. Click on the Share Now button.
If you’re on a Mobile device, or if you’re trying to learn how to create a poll for a Facebook group or Facebook story, you can find those quick and easy directions here:
- Mobile Device: How do I create a poll on a Facebook Page
- Facebook Group: How do I create a Facebook Poll in a group on Mobile
- Facebook Story: How do I create a Facebook Poll in a story on Mobile
And now to the more detailed version of how to create a Poll on Facebook with step-by-step screenshots.
Step #1: Find and click on the Pages tab, then select your Page
After logging in to Facebook, find the Pages tab on the left-hand side of the screen.
Click on the Pages tab.
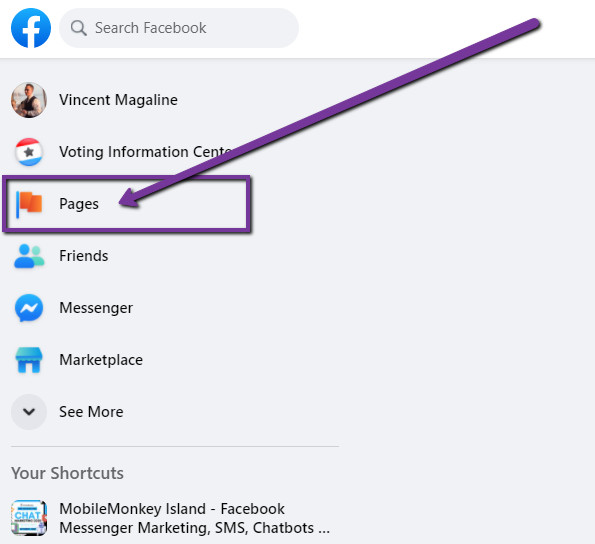
After clicking on the Pages tab, select the Page you wish to create a Facebook Poll for by clicking on it.
Step #2. Click on the Publishing Tools tab
Once you’ve clicked on the page you wish to create a Facebook Poll for, you will arrive on your desired Facebook Page.
From the menu bar on the left-hand side of your Facebook Page, find the Publishing Tools tab.
Click on the Publishing Tools tab.
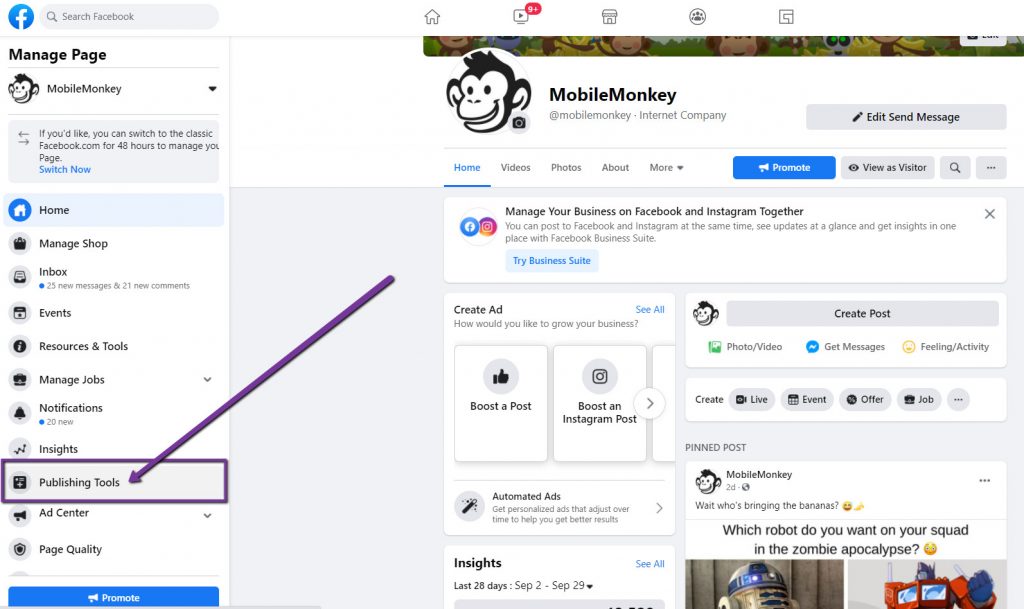
Step #3. Click on Create Post
After clicking on the Publishing Tools tab, find the Create Post button in blue at the top right of your screen.
Click on the Create Post button.

Step #4. Click on the ellipsis (three dots), then choose Poll
After clicking on the Create Post button, a pop-up window will appear in the middle of your screen.
In the pop-up window, click on the ellipsis (three dots) button.
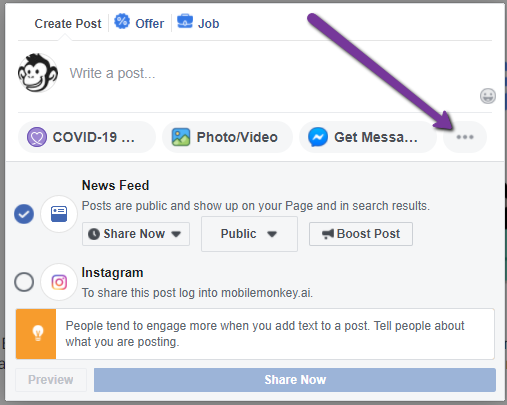
After clicking on the ellipsis button, find the Poll option with the green icon.
Click on the Poll option.
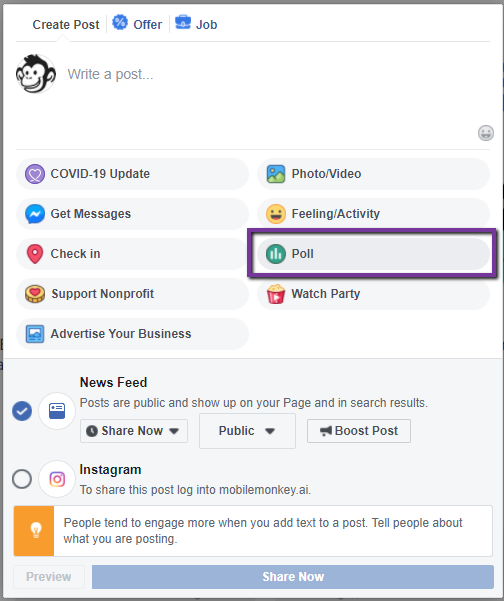
Step #5. Type the question you want to ask and for Option 1 and Option 2, enter the options for your poll.
Now you’re ready to create your Facebook Poll.
Where it says, “Ask something…” you can type out the question you want to ask.
After typing out the question you want to ask your audience, it’s time to create the different Options your audience can choose as answers to your Poll.
Find where it says, “Option 1” and “Option 2.”
Type the answer Options you wish to provide your audience to answer from in those boxes.
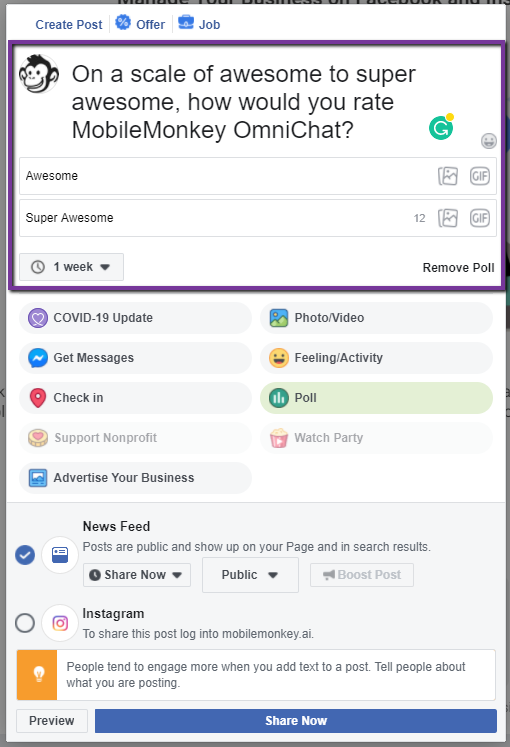
Note that you can type up to 25 characters for each answer Option in the Poll.
Step #6. Underneath the Poll Options, click on the “1 week” drop-down to choose when you want your Poll to end (example: 1 day, 1 week, Custom)
Once you’re finished creating the question and answer Options for your Poll, you’ll need to determine how long you want the Poll to run for.
The default time length of Facebook Polls is 1 week.
If 1 week is enough time for your Poll, you can leave it at 1 week. If you want to provide your audience more time to answer your Poll question, choose from the other options.
Your options for time length include 1 day, 1 week, Never, and Custom.
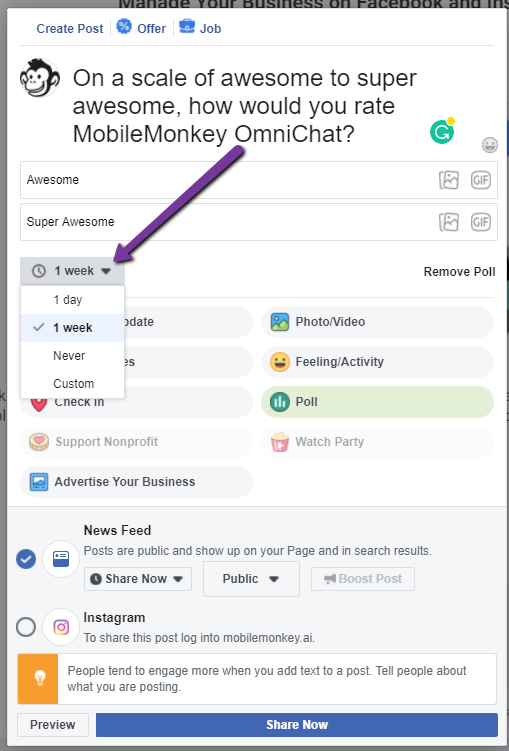
Step #7. Tap Share Now
Congratulations! You’re ready to share your Poll.
Once you’re ready to share your Facebook Poll, find the Share Now button at the bottom of the pop-up window.
Click on the Share Now button to share your Facebook Poll.
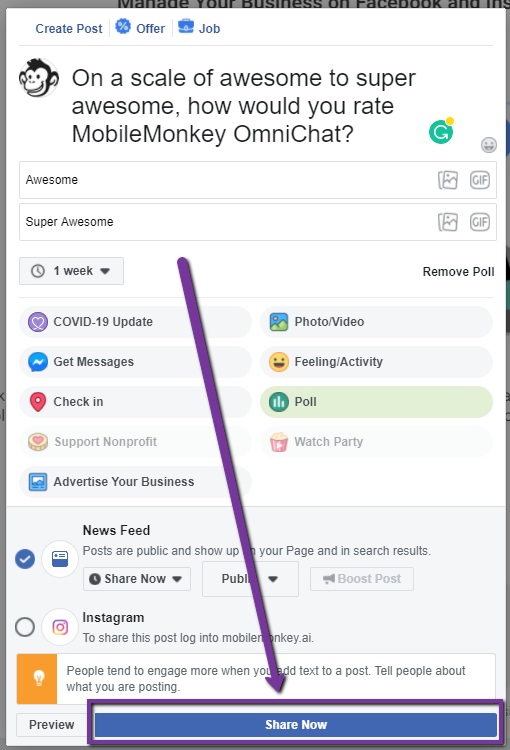
How To Create a Poll on Facebook from a Mobile Device
Hopefully, you were able to create an awesome Facebook poll with the above screenshots and directions.
If you’re on a mobile device, or if you need to create a poll for a Facebook group, or you need to add a poll to a Facebook story, follow the step-by-step directions below.
How to create a Poll on a Facebook Page on Mobile
- Step #1. Tap the three stacked vertical lines in the bottom-right of Facebook.
- Step #2. Tap Pages, then select your Page.
- Step #3. At the top of your Page, tap “Publish.”
- Step #4. Scroll down and tap Poll.
- Step #5. Type the question you want to ask.
- Step #6. In the boxes with “Option 1” and “Option 2”, enter the options for your poll. You can type up to 25 characters for each option.
- Step #7. Next to Poll Ends, tap the 1 week drop-down to choose when you want your poll to end (example: 1 day, 1 week, Custom).
- Step #8. Tap Share.
How to create a Facebook Poll in a group on Mobile
- Step #1. Tap the three stacked vertical lines in the bottom right of Facebook.
- Step #2. Tap Groups, then select a group.
- Step #3. Next to “Write something…”, tab the circled ellipsis (three dots) and select “Create a Poll.”
- Step #4. Tap “Ask something…” and enter your question.
- Step #5. Tap + Add a poll option… to enter options for group members to select.
- Step #6. Tap the gear ⛭ icon to select whether you “Allow members to add options” or “Allow people to choose multiple options.”
- Step #7. Tap “Post.”
How to create a Facebook Poll in a story on Mobile
- Step #1. At the top of your News Feed, tap Show More and then tap “+ Add to Story.”
- Step #2. Add your photo or video. You can tap a story type at the top (example: Boomerang) or select a photo or video from your camera roll. Tap Camera to take a new photo or video.
- Step #3. Tap the square icon that has the bottom right corner of the square folded-upwards. You’ll find it in the top right of your mobile device’s screen. Then tap “POLL.”
- Step #4. Type your question, then tap “Yes” or “No” to customize the answers.
- Step #5. Tap “Done” in the top right.
- Step #6. To change the audience for your story, you can tap “⛭ Privacy” in the bottom left.
- Step #7. Tap “Share to Story.”
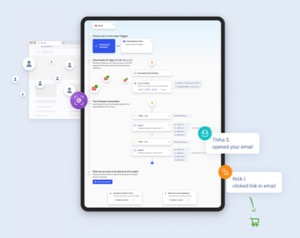
See Who Is On Your Site Right Now!
Get names, emails, phone numbers & more.
Try it Free, No Credit Card Required
Are You Marketing on Facebook?
If you’re a digital marketer, chances are that one of your main channels is Facebook.
Did you know that you can use Facebook Messenger for business? Whether you answered “Yes” or “No” doesn’t matter. What matters is that more than 1.5 billion people actively use Facebook Messenger chat.
However, less than 1% of businesses are engaging with their audience on this proven channel.
Therefore, Messenger presents a rare opportunity to engage with consumers on an untapped and highly engaging marketing channel.
Frequently Asked Questions about Creating & Managing Facebook Polls
Q: Why should I make a poll on Facebook?
A: Creating a poll on Facebook can provide insight into what your friends or customers might think about an issue. The answers can help guide future content creation efforts and increase user engagement metrics by focusing on things they actually care about.
Q: What does it mean that Facebook polls are “anonymous”?
A: You may choose who you wish to view or see your Facebook poll. Your family and friends will be able to answer online without having their responses linked with their Facebook accounts.
Thus, it is possible that all of your friends or users may be able to answer without revealing their identities.
Q: What does it mean that Facebook polls are “secret”?
A: You can choose to make your Facebook poll “Secret” and only people you explicitly approve will be able to see the Facebook poll. You can then share a URL to the Facebook poll with others who will need to approve before they can see it. As you might expect, this type of poll may be useful for surveys that are meant to be kept private or used internally within an organization.
Q: Who can see or answer a Facebook poll?
A: When you create and publish the Facebook poll, you will see a prompt to enter in who you’d like to see your poll. This list includes only Facebook users whom you have approved in advance (or, that are friends of people already on the approve list). Note that if someone is not on this list, they will not be able to see the Facebook poll or answer it.
Q: Can I share the URL of a secret Facebook poll with others?
A: Yes. When someone you have approved visits a secret Facebook poll being hosted by your Facebook Page they will need to enter a code that is shown on your Page (in addition to approving them as a viewer). Once a user enters this code correctly, they will be able to see the poll and answer it.
Q: How do I view my Facebook Poll response data?
A: You can access your Facebook polling responses by clicking on your profile photo > ‘View Insights’, then choosing Polls from the dropdown menu at the top of the page (or hovering over ‘Insights’ in the left navigation menu, then choosing ‘Polls’).
A dashboard will pop-up with an option to choose either your recent or all polls. From there, you can view a variety of information about the poll including:
- Summary : Poll responses of everyone that has responded – sortable by Total Responses or Average score
- Demographics : A quick breakdown of the audience that responded to your poll – sorted by gender, age (if the information is provided in the initial response), and location
- Detailed Responses: View all of the responses from everyone who has participated in the Facebook Poll.
Q: Can I have multiple Facebook Polls running at once?
A: You can create up to 100 Polls per Page. You can create as many different polls as you like and publish all of them at once, or stagger them out over time.
Q: Can I see responses to my Facebook Poll before the poll is closed?
A: Yes. You have the ability to view a variety of information about your poll including: summary, demographics, and detailed responses (if you choose a poll that is still open).
Q: What are the response options for Facebook Polls?
A: You can create multiple-choice questions or freeform question polls. In addition to options of simply choosing one answer, you can also add an option that reads “Other.” This will allow people to write in their own answer.
Q: Can I see who is answering my Facebook Poll?
A: Yes. After you publish your Poll, a prompt will ask if you would like to view “Detailed Responses.” If you choose this option, you can see the Facebook profile picture of each person that has responded and how they answered the Poll.
Q: What is the minimum number of responses required to see a Facebook Poll and its data?
A: To view detailed analysis of your poll, you must receive at least 10 unique responses from people who have approved viewing your poll (and that are not friends with each other).
Q: Can I send a message directly to someone who answers my Facebook Poll?
A: Yes. After you have received at least 10 responses, you will be able to click on each response and send a message privately as if it were any other form of engagement. You can even write up a template or pre-written response to quickly communicate with anyone who has responded. Note that you may need to approve them as a viewer before they can see the poll.
Q: How many answers can be included in a Facebook Poll?
A: You may include up to 10 total responses per question within your Facebook Poll. This includes all possible answers, including ‘Other’. However, if ‘Other’ is chosen, it will count towards the maximum number of responses.
Q: What is the best way to encourage participation in my Facebook Poll?
A: You can make your poll more eye-catching by adding images, videos, or even location tags. You should also be sure to include a clear call to action in your description requesting that people respond. Depending on what you are trying to accomplish with the poll, you may want to make it public.
Q: Should I be worried about a Facebook Poll that is collecting sensitive information?
A: No. All of the information within your Facebook Polls will not be published on your Page or available publicly in any way. It can only be seen by people who have responded to your Poll and by you.
Q: Can I use my Facebook Poll to conduct market research?
A: If you have a business Page, it may be useful to poll your audience for information on what type of content they would like to see and what products they are interested in buying from you. It could also be valuable for user feedback on new product releases, effective advertising campaigns, and more.
Q: Can I see results for Facebook Polls that have already ended?
A: You can still access the detailed information even if a poll has already ended (when viewing your published Posts). However, you will not be able to view or share any of the responses individually since they are no longer available for view.
Q: How do I report inappropriate or offensive comments on a Facebook poll?
A: If you are seeing inappropriate or offensive content in your Poll, you may report it to Facebook through the Help Center . This will alert Facebook of the issue(s) and help take an appropriate action.
Q: Are Facebook Polls searchable via the platform?
A: No, they are not indexed by search engines such as Google. They will also not appear in News Feed for this reason too. This means they should only be used to promote engagement with a specific audience or customer base that is already aware of your Page.
Q: What is the best time of day to post my Facebook Poll?
A: It depends on who you want to see it! Posting at a peak time when you know your audience typically uses Facebook, you are more likely to catch their attention.
You can see the latest weekly Facebook Insights on when people are using your Page here: https://developers.facebook.com/docs/insights
Q: How do I create a Poll on my mobile device via the Facebook App?
A: Currently, you will need to access your Polls through a Web browser for iOS and Android devices . The creation of Facebook polls is not a supported feature of the Facebook app.
Q: Do Facebook Polls have a time limit?
A: If you created your Poll via the Facebook Page Manager, it will last for 21 days.
Individual responses do not have a time limit. They will remain public on your Page indefinitely until you delete the poll entirely.
Q: Can I change my Facebook Poll after it is published?
A: If you change your mind about some of the answers or wording, there is not currently a way to edit a poll once it has been published. You can either create a new poll or delete your original post.
Q: Does a Poll count as engagement?
A: No, feedback provided through Polls is technically categorized as “post actions.” This will not affect your Page’s Insights. However, it may cause the post to appear higher within the News Feed for people who respond.
Q: What about privacy laws for my Facebook Poll?
A: If you are conducting a poll for a business Page, your Poll responses should only be used for internal purposes. This includes feedback on advertisements or new product releases. You should always assume the information is publicly available unless otherwise stated by you as the owner of this content.
Q: How do I delete my Facebook Poll?
A: Deleting a poll is simple. Go to your Facebook Page, click on the three dots in the upper right corner of the screen and choose “Manage Polls.” Locate your Poll and click on it. Clicking the X will delete it permanently.
Q: How do I organize my Facebook Polls?
A: You can easily arrange your Facebook Polls by clicking “Edit” on the top right corner of each poll. Click on “Move Up” or “Move Down.” This will change the polls order within a group, but not between groups.
Q: How do I permanently delete all of my Facebook Polls?
A: While you can permanently delete a single poll, you can only delete entire groups of polls. Click on “Manage Polls” in the left-hand column. Click on the three dots on each poll in a group to access more information about that poll. In this pop-up, click on “Delete All Posts.” This will prompt an alert asking you to confirm your decision. You can also permanently delete all of your Polls by clicking on the three dots at the top right of each one. Click on “Delete” and then confirm your decision once again.
Q: How do I find out the results of my Facebook Poll?
A: You can access your poll results by navigating to a specific Facebook Page and scrolling down to the “Posts” section. Click on “View Results.” Here, you should see all of your most recent posts including any polls as well as shareable feedback from those who responded. To view past results of your Poll, click on the three dots at the top right corner and choose “View Past Results.”
Q: Can I make my Facebook Polls available anywhere other than Facebook or can I share them publicly?
A: No. Only those who have access to your Page are able to see any polls you create. You also have the option to make them completely private.
Q: What are the Best practices for Facebook Poll creation
A: We recommend using images to accompany your Facebook Polls. Creating a visual alert can help draw more attention to your post. Remember, if you are using a poll for business purposes and you want the results from this poll to remain anonymous, hide all identifying information on each image used in your Poll. Keep in mind that Facebook offers a variety of different polls styles. Some are short and sweet, while others can be more comprehensive. Use your best judgment when deciding what type of poll will best serve the purpose for which you intend it.
Q: Hackers are responding to my Facebook Poll. What should I do?
A: If you see any responses that look suspicious, then it is best not to include those responses in your overall poll results. You can also choose not to publish a specific response by clicking on a reply and selecting “Only you can see this.” However, if you notice there is a high volume of suspicious responses, you might want to consider reposting your Facebook Poll.
Q: I’ve set a different privacy setting for my Page than for the posts on that page. Is this OK?
A: If you have set your Page’s privacy settings so that only certain people can see it, then keep in mind that only those people will be able to see your Facebook Poll.
A: How long should I leave my Facebook Poll up for?
We recommend leaving your Poll active for at least 24 hours, allowing enough time for responses and also giving you a window in which to gather data and update it as needed.
Q: What information should I leave out of my Facebook Polls?
A: When creating a Facebook Poll, the maximum character limit is 100. Shorter posts are better received on social media than longer ones and responses tend to be more accurate if there is less room for people to get creative in their response. Therefore, it’s best not leave your options open-ended when providing multiple choices for your Poll answers.
Q: How do I know if my Facebook Polls are showing up?
A: First, look for the “People Are Talking About This” notification at the top of your Page. If this isn’t visible, try visiting a page on your Page that you haven’t posted anything to recently . For example, a Page that doesn’t post often will have more engagement on older posts. You can also view your Page’s latest Insights to see what content is most engaging.
Q: How do I know who responded to my Facebook Poll?
A: Navigate to your Facebook Page and scroll down to “Posts.” Click on the post that contains your poll. Here, you should see all the participants who responded along with their profile pictures and some feedback.
Q: Who can see my Facebook Poll?
A: Only those with access to your Page will be able to view any polls you create. You also have the option to make them completely private.
Q: What kinds of questions can I ask in a Facebook Poll?
A: There are no limitations on what you should or shouldn’t ask within your Facebook Polls. However, if you’re conducting a poll for any business-related reason, make sure the results don’t violate any privacy laws.
Q: Can I add images to my Facebook Poll?
A: Yes, you can add up to 4 images to any individual poll. Click on the three dots in the upper right corner and choose “Edit” for your specific Poll.
Q: Can I include links/URLs within my Facebook Poll?
A: You can also include a website link or URL if it helps with clarification of your Poll’s question. You can add up to four of these within any given Poll. Click on the three dots in the upper right corner and choose “Edit.”
Q: How can I share my Facebook Poll?
A: Once you’ve created and published your Poll, anyone with access to that Page will be able to see it. Sharing the post within a business group or friend network on Facebook is one way social media managers are able to spread the word about their Facebook Pages.
Q: How do I learn more about Facebook Polls?
A: You can learn more at the Polls section of your Facebook Page . From there, you will be able to access Edit Mode for all of your current polls. Here, you can also create new polls or find these options inside of the Settings menu.
Q: I’m interested in other social media management tools to help me run Facebook Polls and reach more social media users. What do you suggest?
A: Customers.ai!
Here’s what to do next:
- Check out the Customers.ai Growth Marketing Blog for all things Facebook marketing and multi-channel chatbots.
- Talk and learn about chatbots with other enthusiasts. Join Customers.ai Island, a Facebook group of over 35k marketers and entrepreneurs that are ready to support you.
- Advance your marketing performance with an omnichannel strategy and learn why OmniChatⓇ technology by Customers.ai has the tools to differentiate your marketing from the competition.
