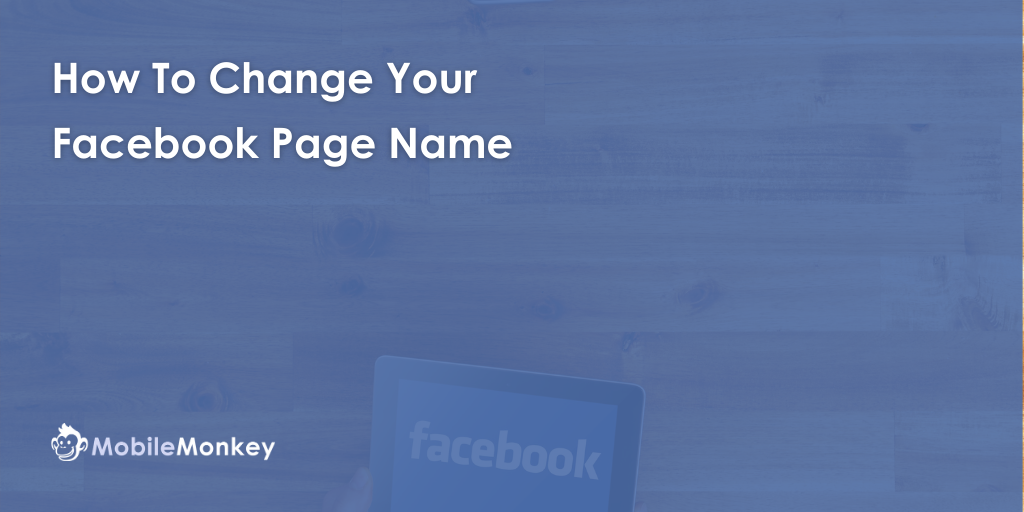Need to learn how to change your Facebook Page name? No worries, it’s pretty simple and should take no more than 2 minutes.
Changing your Page name must be done right because you may not be able to change it again, or at least for a while. Therefore we ask that you please read this entire article carefully!
Before you get started, note that you’ll need to be an Admin to change your Facebook Business Page name.
So, if you already know you’re not an Admin of your Facebook Page, start with this article: How to add an Admin to your Facebook page and manage Page roles.
However, if you are an Admin or you’re not sure whether you are an Admin or not, continue reading.
Convert Website Visitors into Real Contacts!
Identify who is visiting your site with name, email and more. Get 500 contacts for free!
How To Change Facebook Page Name
Here’s the short version…
How to change your Facebook Page name:
- Step #1: From your News Feed, click Pages in the left menu.
- Step #2: Go to your Page and click Page Settings in the bottom left.
- Step #3: Click Page Info in the left column.
- Step #4: Click your Page’s name.
- Step #5: Enter a new Page name and click outside the page name box.
- Step #6: Review your request and click Request Change.
And now onto the more detailed version of how to change your Facebook Page name with step-by-step screenshots.
Step #1: From your News Feed, click Pages in the left menu
The first thing to do after logging into Facebook is to find the Pages tab from your News Feed. You will find the Pages tab in the menu bar on the left-hand side of the page.
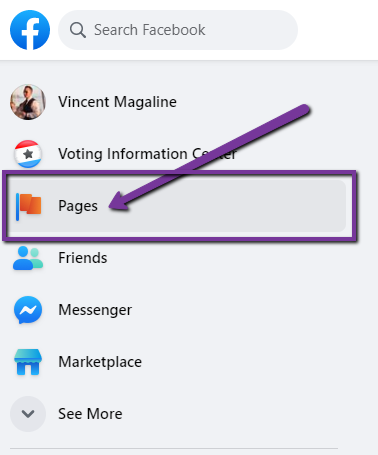
After clicking on the Pages tab, move on to Step #2.
Step #2: Go to your Page and click Page Settings in the bottom left
Once you’ve arrived at the Pages menu, you’ll find the different Facebook Pages tied to your account. Your Pages are listed both on the left-hand side of the Pages menu, as well as in the center of the page.
Find the Facebook Page you wish to change the name of and click on it.
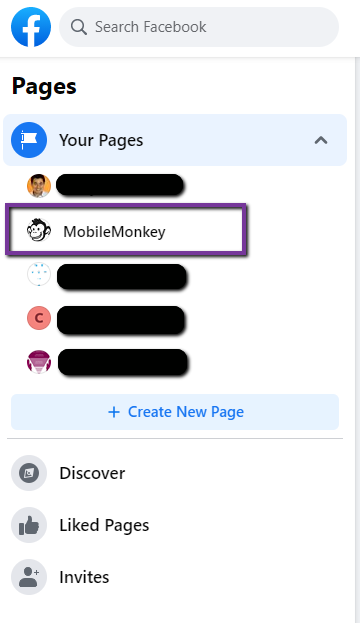
After arriving on your Facebook Page, navigate down to the “Settings” tab on the bottom left-hand side of the Page. Then click on the Settings tab.
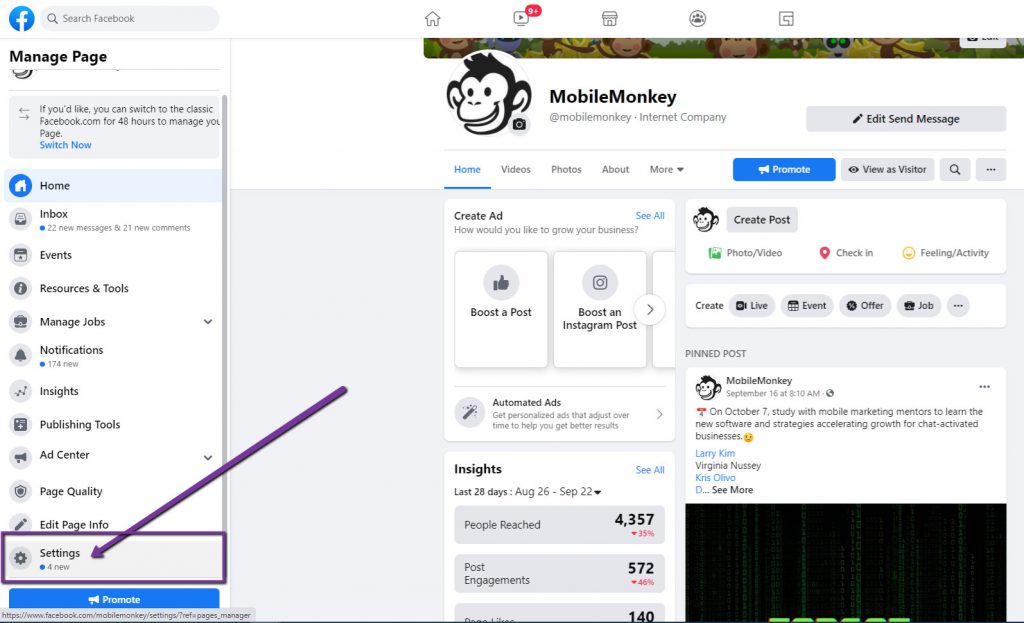
After clicking on the Settings tab, move on to Step #3.
Step #3: Click Page Info in the left column
Once you’ve arrived on the Page Settings menu, find the “Page Info” tab, which is also located on the left-hand side of the Page.
Then click on Page Info.
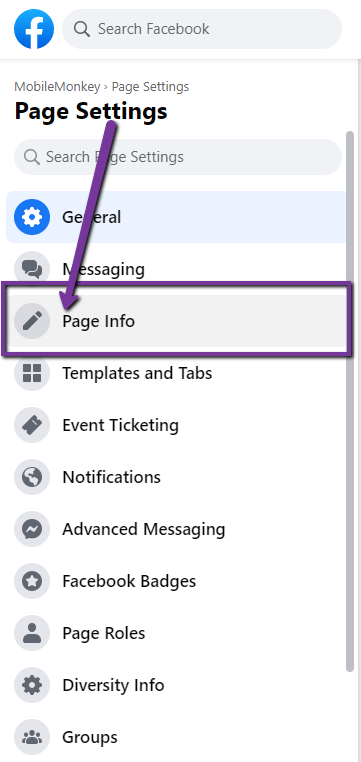
After you’ve clicked on the Page Info tab, move on to Step #4.
Step #4: Click on your Facebook Page name
Okay, now that we’ve reached our destination, here’s how to change your Facebook Page name.
First, under the “General” section of the Page Info menu, click on your existing page name.
Then, change your Page name to your desired new Page name.
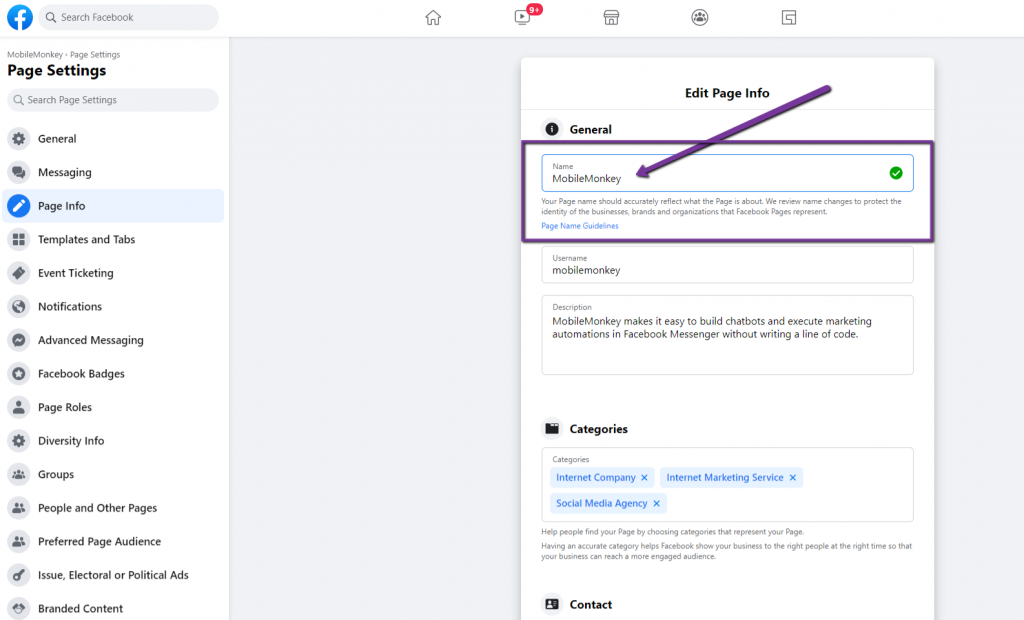
If you’re able to edit your Page name, move onto Step #5. If you’re unable to edit the page name, check out the troubleshooting options at the bottom of this article.
Step #5: Enter a new Page name and click outside the page name box
Once you’ve entered your new Page name, the next step isn’t as obvious as you may think.
After entering your new Page name, you need to click somewhere outside of the Page name box.
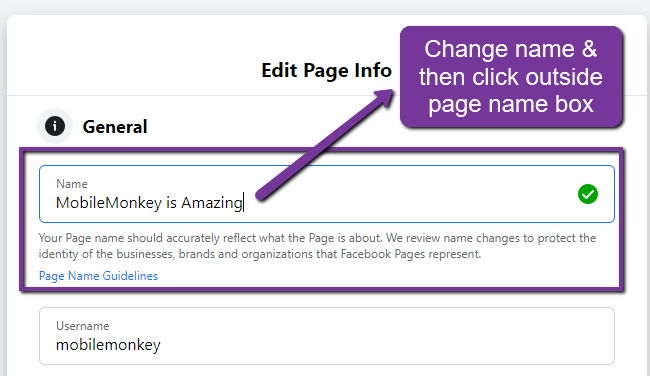
Once you’ve clicked outside the Page name box, you should immediately see a pop-up window that reads “Confirm Name Change Request.” If you indeed do see this pop-up box, move onto Step #6 below.
Step #6: Review your request to change your Facebook Page name & click Request Change
In the “Confirm Name Change Request” pop-up window, you should see both your Current Page Name as well as your New Page Name.
In the example screenshot below, you’ll see that my Current Page name is “Customers.ai” and my New Page Name is “Customers.ai is Amazing.”
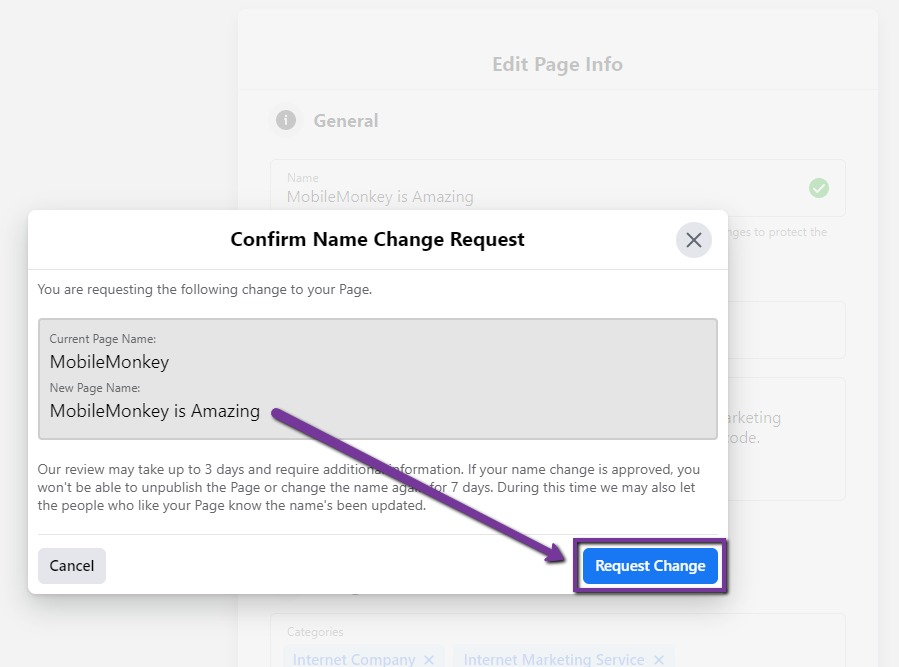
Below your Current Page Name and your New Page Name you’ll see a note from Facebook that explains what to expect.
If everything looks good, and you’re comfortable with the note from Facebook of what to expect, go ahead and hit the “Request Change” button.
And that’s it, you’ve officially requested to change your Facebook Page name. Congrats!
Wrap Up: How To Change Your Facebook Page Name
In Step #6 you may have noticed the note of what to expect from Facebook after hitting the “Request Change” button. The note reads: Our review may take up to 3 days and require additional information. If your name change is approved, you won’t be able to unpublish the Page or change the name again for 7 days. During this time we may also let the people who like your Page know the name’s been updated.
So, don’t expect your Page name to officially be changed for up to 3 days.
Also, keep in mind that changing your Page’s name won’t affect its username. If you wish to change your Facebook Page username (e.g. @Customers.ai) you can do that from the same menu as the one where you just requested to update your Facebook Page name.
In order to better assure that your new Facebook Page name request is granted by Facebook, see the following guidelines.
What’s allowed for Facebook Page names?
Page names must accurately reflect the Page. Keep in mind that only authorized representatives can manage a Page for a brand, place, organization, or public figure.
Here’s what’s not allowed for Facebook Business Page names:
- Terms or phrases that may be abusive or violate someone’s rights.
- The word “official” if the Page isn’t the official Page of a brand, place, organization, or public figure.
- Improper capitalization (example: tHe best PaGE). Page names must use grammatically correct capitalization and may not include all capital letters, except for acronyms.
- Symbols (example: ®) or unnecessary punctuation.
- Descriptions or slogans (example: The Best Page – We are the best Page on Facebook). People who manage Pages can add this information to a Page’s About section.
- Any variation of the word “Facebook.”
What to do if you don’t see the option to edit your Facebook Page name?
So what if you don’t see the option to edit your Page’s name?
There could be a number of reasons for this, such as:
- You don’t have a Page role that allows you to change your Page’s name.
- There may be limits on your Page.
- You or another admin recently changed your Page’s name.
- You can’t change the name of a regional Page if it falls under a global Page.
If you need to update your Page role, see this article: How to add an Admin to your Facebook page and manage Page roles.
Should there be limits on your Page, seek further assistance here.
If you or another Admin recently changed your Page’s name, you can learn more about the guidelines for Page names here.
Are You Marketing on Facebook?
If you’re a digital marketer, chances are that one of your main channels is Facebook.
Did you know that you can use Facebook Messenger for business? Whether you answered “Yes” or “No” doesn’t matter. What matters is that more than 1.5 billion people actively use Facebook Messenger chat.
However, less than 1% of businesses are engaging with their audience on this proven channel.
Therefore, Messenger presents a rare opportunity to engage with consumers on an untapped and highly engaging marketing channel.
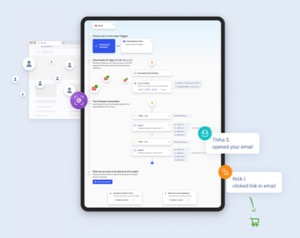
See Who Is On Your Site Right Now!
Get names, emails, phone numbers & more.
Try it Free, No Credit Card Required
Here’s what to do next:
- Check out the Customers.ai Growth Marketing Blog for all things Facebook marketing and multi-channel chatbots.
- Talk and learn about chatbots with other enthusiasts. Join Customers.ai Island, a Facebook group of over 35k marketers and entrepreneurs that are ready to support you.
- Advance your marketing performance with an omnichannel strategy and learn why OmniChatⓇ technology by Customers.ai has the tools to differentiate your marketing from the competition.
FAQs about How to Change Facebook Page Name
A: Yes, you can change the name of your Facebook page as long as you’re an admin and the page has fewer than 200 likes. If your page meets these criteria, you can proceed with the name change.
A: To change the name of your Facebook page, follow these steps:
Go to your Facebook page.
Click on the “About” tab located below the cover photo.
On the “General” section, click on the “Edit” button next to your page’s current name.
Enter the new name you want for your page.
Review the name change guidelines provided by Facebook.
Click on “Continue” and follow the instructions to request the name change.
A: Facebook has specific guidelines to ensure the name change is appropriate. Here are some key points to consider:
The new name should accurately represent the content of your page.
It shouldn’t be misleading or contain excessive capitalization, symbols, or unnecessary punctuation.
Avoid using generic terms or generic location names.
It shouldn’t violate Facebook’s policies, such as using profanity or infringing on someone else’s intellectual property.
A: The review process for a page name change can take a few days or even longer. Facebook needs to ensure that the new name adheres to their guidelines. You will receive a notification from Facebook regarding the status of your request.
A: Yes, but there are some limitations. Facebook allows you to change your page name, but you may face restrictions if you change it too frequently. It’s recommended to choose a name that you’re happy with for the long term to avoid potential issues.
A: If your request is rejected, you can try the following:
Review the guidelines again and ensure your proposed name adheres to them.
Make sure the new name accurately represents the content of your page.
Consider removing any generic terms or unnecessary symbols from the name.
If you believe the rejection was a mistake, you can appeal Facebook’s decision by contacting their support.
A: Changing your Facebook page name doesn’t affect your followers or the content you’ve posted. However, it’s important to note that the new name may take some time to propagate across Facebook, so it’s advisable to inform your followers about the name change to avoid confusion.
A: Yes, you can change your Facebook page’s username (also known as the vanity URL) separately from the page name. The username appears in the page’s URL (e.g., www.facebook.com/username). To change the username, go to the “About” section of your page and click on “Edit” next to the current username.