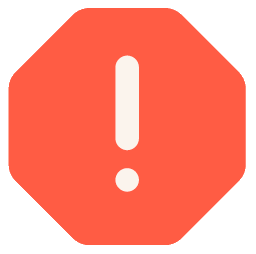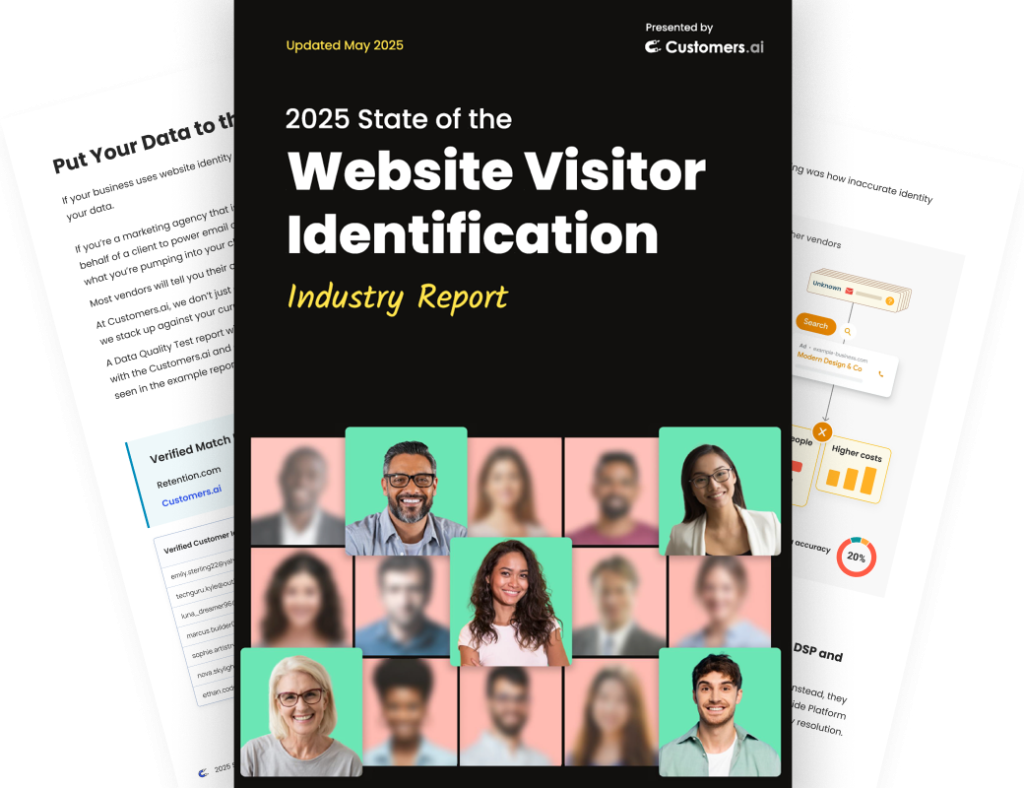Rather read than watch?
Below is a transcript of the Chatbot Marketing Training Course by Customers.ai and Isaac Rudansky, of Adventure Media. Get the full course here and become a messenger marketing master.
Howdy chatbot fans.
In this lecture, I’m going to teach you step-by-step how to create a connection in Customers.ai that sends form submission data to a Google sheet?
Very, very powerful connection, very commonly used.
Once you have data in Google sheets, you can do all sorts of things with it.
It might be connected up with other systems, it might be used to log daily performance, it might be used to figure out marketing costs from other channels, whatever it may be.
A lot of times you want to get that information into a Google sheet, and I’m going to show you how to do that with Customers.ai.
So let’s go jump into the Customers.ai dashboard, and we’ll walk through this step-by-step.
So first things first, what data am I sending to Google sheet?
So I went to my page builder and I created a connections group, which is just a test. And I just labeled this page the e-book form for Google sheets for the sake of illustration.
So for example, let’s say, we have a chatbot flow that is getting people to download an e-book, and we want to collect information through a form.
So we have a very simple text widget that asks — that prompts the user to answer a few questions.
And then we have a form widget. Keep in mind, you don’t have to have a form to send data to Google sheets, you could send any attributes, any characteristics, from any audience to Google sheets.
I’m just using the form widget to illustrate this, to show you how it might look in the real world.
So I have a form widget that asks for email. I have — and then the next question asks for a job title, and the next question asks for a company name. And we’re just going to assume that those are the important metrics that we want to get into Google sheet along with first name and last name.
So I need to first — so the next step is to go ahead and actually create a Google sheet that we’re going to use with the proper column setup.
So I’m going to go over to Google sheets.
So I’m going to go over to a blank Google sheet that I have set up, and I’m going to title this sheet and I’m going to call it ‘Customers.ai connections eBook data’, okay?
And obviously, your names on the sheet would be something different, something steps and columns.
I’m going to have first name, last name, email, job title and company name, is that the last one we had?
And to double check the data I want, company name, okay? So first name, last name, email, job title, company name.
And again, remember, we could have any other custom attributes be sent over that we’ve been collecting through Customers.ai as long as it’s in the contacts database. As long as an attribute in the contacts database, we could send that to Google sheets through a connection.
The next we’re going to do is create a Zapier account, or you’re going to log into your Zapier account if you already have one.
I’m just going to continue as Isaac, and I’m just going to log into my Zapier account here.
And I’m going to go ahead and click ‘Make a Zap’
And now I am in my Zapier zaps setup workflow. Zapier works through choosing a trigger aap and choosing an action aap. Most of the time people use zap to send data from, let’s say, HubSpot to Google sheets or whatever.
But we’re going to be using a custom webhook, which is what we’re going to be using to send data through — from Customers.ai into a Google sheet.
So our trigger zap is going to be a custom web hook.
So first I’m going to name this zap, just so I can remember what this zap is for. And I’m going to call this ‘Customers.ai eBook form to Google sheets’, let’s say.
I’m going to click ‘search hundreds of zaps’, I’m just going to search for webhook, okay?
And I’m going to click Web hooks by Zapier. We want to choose a catch hook, okay? Because we’re sending information to this web hook as opposed to the web hook sending information to us.
So it’s going to be called a catch hook, save and continue.
This next step would get skipped, we don’t need to pick off a child key, just ignore that completely.
Click continue, and now we could pull in some samples and they give us a URL to copy to our clipboard.
So copy this URL to our clipboard. And now let’s go back into Customers.ai.
Now we’re back in Customers.ai and we want to go to our connections dashboard under our marketing automation tools and click the yellow button in the upper right hand corner to add a new connection and select web hook, which is the only option.
I’m going to toggle it, I’m going to name this ‘Send eBook form to Google sheets’ or ‘send data to Google sheets’.
I can add a description if I need to but I don’t want to. And I have the option to continuously send contact data from an audience or send contact data whenever a widget is reached.
These are two distinct options and you should figure out which one is best in which scenario.
So in this specific scenario that we’re talking about — so if you only want to send data to Google sheets or to whatever program you’re sending that data to for a specific thing like a specific bot flow, then you might want to choose ‘send contact data’ whenever a specific widget is reached.
In our example case and what I do 99% of the time is I continuously send contact data from an audience.
I love basing things off audiences. It just makes more sense to me and it’s more easy to organize and to remember what connections are doing what.
So I could create an audience of people who fill out this form, right? And just using that. I could choose any of my pre-built audiences or any of your pre-built audiences.
I’m just going to choose all contacts, and what that will do is whenever somebody is added to the all contacts audience, if the web hook is set up properly, that information will be pushed into Google sheets automatically behind the scenes without us having to do anything to make that happen.
And then we collect our Google sheet act as a central database for all of our contacts being generated through our messenger marketing efforts.
We’re going to paste the URL we have in our clipboard into the URL field.
And we’re going to keep the request type as post. Because we’re posting this data to the web hook that is caching the data and then sending it to Google sheets.
Now we need to add the attributes and the values that we need to send into Google sheets.
And this is based on how we had our Google sheet set up over here.
So I’d like to send first name, and the value is going to be the attribute, first name; I’m going to add an attribute called last name, and the value is going to be last name; I’m going to add an attribute called email, and the value is going to be email.
And this is a list of values that are available through Customers.ai.
And I then search for it and I’m going to add an attribute called ‘job title’, and the value is going to be job title, which is that custom attribute I have in that form.
And I’m going to add a value called ‘company name’, and that value is going to be company name, which is another custom attribute which I created it in that form.
Alright, okay, I’m going to leave save response data to contact attributes unchecked, and we’re going to click test connection.
And we’re going to click test connection and send a test connection by just putting in some sample stuff here, so we can do Isaac Rudanske, email is Isaac, job title is CEO, company name is Adventure Media Group.
And I’m going to send the test, alright?
As long as we have a response ‘success’ that means our test worked, but that doesn’t mean that this information is going to be in Google sheets yet, that’s not going to happen.
All we did was test the URL of that Zapier web hook that they gave us.
Now we need to go back into Zapier and configure our Google sheets part of the zap.
So back in Zapier, we’re going to click OK.
I did this to move to the next step. And Zapier is looking for the hook and telling us that it might take a second.
So nothing’s going to happen yet, we need to go ahead and set up the action part of this app.
So we’re going to click setup this step and we’re going to choose a app. Click ‘choose app’ and we’re going to look for Google sheets.
Select Google sheets, and we’re going to create a spreadsheet row, that’s the action we’re going to want, save and continue.
And we have to connect to an account, Isaac’s Google sheets account, select that. Save and continue.
And we’re going to have to find our spreadsheet. So we have the name of our spreadsheet, which is Customers.ai connections eBook data.
And it’s right here, second one down, and the worksheet, okay?
So the worksheet is what this is, called sheet 1. So we’re going to select sheet 1, which is right over here. And Google Sheets pulls in the names of our contact attributes.
So now that we’ve established a connection to Google sheets, we want to go back into pull in samples of the trigger part of this zap, and we’re going to go ahead and test this web hook.
What we need to do first is click OK, I did this. And now go back into Customers.ai.
While they’re searching for new information to be sent to this webhooks.
We’re going to go to Customers.ai, we’re going to go back to our pages. We’re going to test our eBook download. And you could test any page that collects the variables that you’re sending.
But this is the only page of my Customers.ai account that’s collecting company name and job title, which is an attribute that I want to send.
So I’m going to go and click — just bear in mind if you yourself are a contact or if the person who’s doing this test is a contact in the Customers.ai database, you should first go delete yourself and then test this page just to make sure that there are no bugs or glitches.
So before I test this page in Messenger, I want to go back and make sure that I toggle my connection to be active.
If it’s not active, Customers.ai will not send that data to the web hook and Zapier will not be able to find the test submission.
So we’re going to go back to connections, I’m going to edit this connection, which is in draft mode.
I’m going to toggle it to active and wait until it saves. Great, it saves.
And now I can go back to my pages, go back to this Google sheets eBook form.
Now I can test this page and open it up in Messenger and to see if this connection is working.
Please tap your email to get my free eBook. I’m going to tap my email, ask me, what’s your job title? CEO, hit enter; what’s your company name? Adventure Media Group, hit enter.
And it should say, ‘Thanks, Isaac, here’s your eBook.’
And of course, this is not a live chat bot flow. So it’s not going to send me the e-book right now.
But the point is we want to see if all this is working, if the web hook is working.
So let’s go back to my zap and see what’s happening.
So I’m going to open up Zapier. Fantastic, test was successful.
So everything is in place right now with regards to the web hook, Customers.ai is collecting the data properly through the chatbot flow, that contact is being added to my all contacts audience and my connection in Customers.ai is working to push that data to the URL.
Now we need to complete our setup where we’re going to send that data through the web book into Google sheets.
I’m going to go back to the edit template part of the action setup. I’m now going to be able to configure these custom fields.
So I’m going to — So I’m going to click into each one of these custom fields and find the right variable from the test. So first name was Isaac, last name was Rudansky, email was email, job title was CEO, beautiful. And company name was Adventure Media Group.
Everything is in perfect working order. I’m going to click continue and I’m getting a warning that there’s an unfinished step in this zap, please finish or delete before completing this step.
Step one needs attention, edit here. Let’s see what this is? Catch hook, that should be working, pick that, skip that, continue pulling samples.
Okay, let’s see at a template. That’s all good. Test this step. We’re going to send this testing out to Google sheets. So I just had to run through that one more time to make sure everything was fine.
Every looks like everything was okay. And when I click this blue button — if and when I click this blue button ‘send test to Google sheets’, if everything has worked and configured properly, we should get this information from Zapier into Google sheets.
So let’s see what happens. ‘Send test to Google sheets’, ‘A test spreadsheet row was sent to Google Sheets just now.’
Let’s take a look. And look at that guys, absolutely amazing.
I really love the stuff because it’s so complex and so simplified through the use of these software tools.
So I’m going to delete or let’s leave this row here and let’s do an actual test not through Zapier.
So now I’m going to click finish, we’re going to keep this zap — make sure to toggle the zap on.
If you don’t tackle it — if you do not toggle the zap on, the zap won’t work.
All we just did was a test, okay? My zap is on, I can now go back to my dashboard. I could leave Zapier and I could try this again.
So I’m going to just delete this conversation in Messenger. I am going to go to contacts in Customers.ai, delete myself as a contact.
So this works well. I’m going to go back to my page, I’m going to go to the Google sheets eBook form and I’m going to test this page again in Messenger.
And I’ll put in some different data to make sure that this zap is working.
So let’s see what happens here. It’s going to be the same email, of course, because that’s the email, my job title, I’m going to do — I’m going to write president or let’s say, vice president because I’m in the mood to write vice president.
And once my company name is Microsoft, okay?
So you know I don’t like me and I’m going to write — and for company name, I’m going to write Nikon Camera Company Ltd, enter.
‘Thanks Isaac, here’s your eBook’. Okay, now let’s go and see how this zap is working in the real world.
If I go now for Messenger to Google sheets. Look at that, I have a second row Isaac Rudansky, vice president, American Camera Ltd., Instantaneously, right?
That happened within seconds. So that zap is working beautifully; and every single time somebody gets added to this all contacts audience, Customers.ai’s going to push that data through the web hook into Zapier, Zapier will take the information and push it into Google sheets.
It’s a beautiful thing and it all happens behind the scenes.
I hope this was a helpful step-by-step instruction on how to set up connections using Zapier.
And as you set up more zaps and more connections, this whole process will become much, much easier for you.