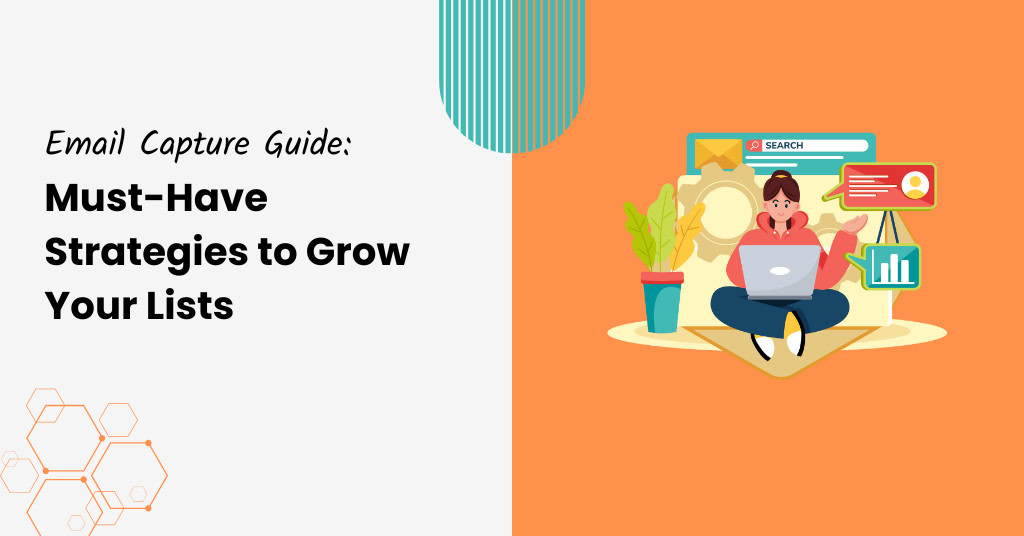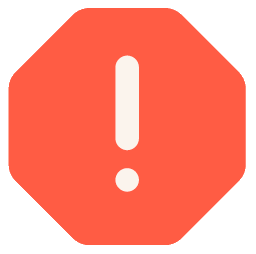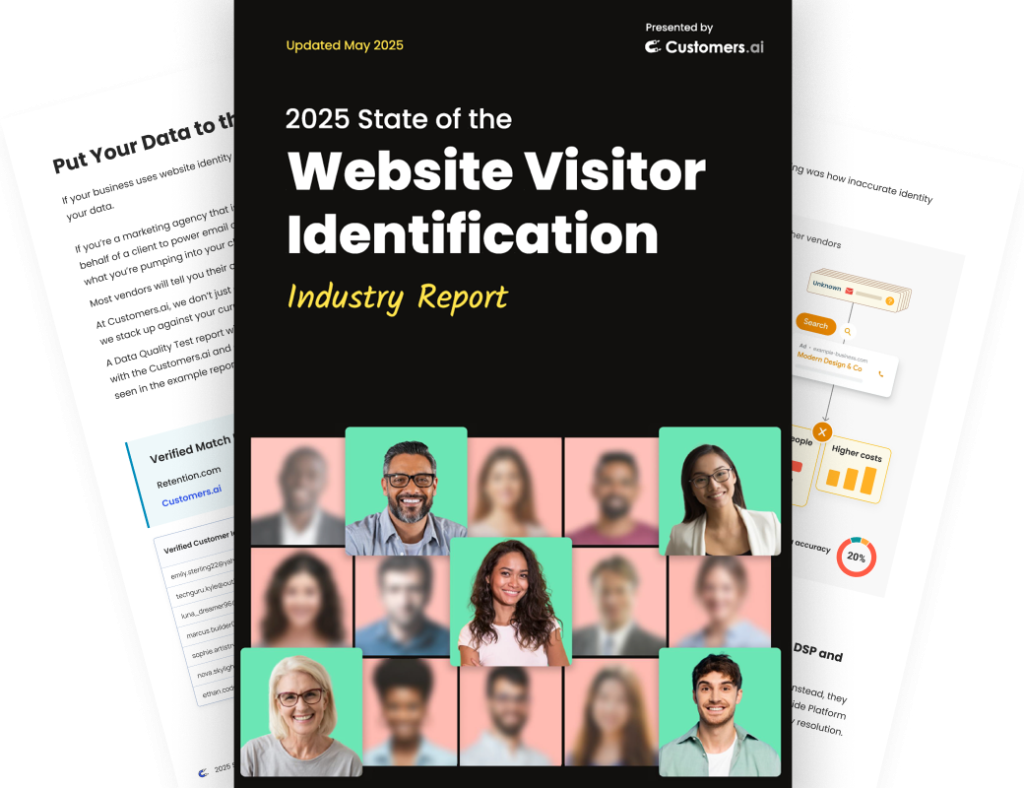Did you know that up to 98% of first-time visitors to ecommerce sites leave without ever sharing their email?
That’s a huge amount of potential customers slipping through the cracks!
Capturing those emails means giving yourself a second shot – a chance to bring visitors back, turn curious browsers into loyal customers, and keep your brand on their radar.
That’s why we’ve put this guide together.
Drawing from years of experience in capturing emails and turning leads into loyal customers, we’re sharing everything you need to know – from strategies that make people want to share their info to the tools that make it all feel seamless.
Whether you’re just starting out or looking to boost your existing efforts, you’ll find fresh insights to turn those missed connections into future loyal customers.
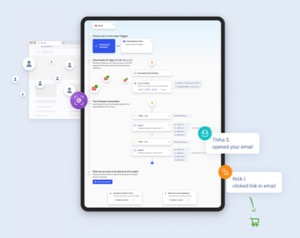
See Who Is On Your Site Right Now!
Get names, emails, phone numbers & more.
Try it Free, No Credit Card Required
What is Email Capture?
Like any good guide, we have to start by answering the simple question, ‘What is email capture?”
Email capture is the process of collecting visitors’ email addresses, often through a visitor identification tool or a form or pop-up on your website. In simple terms, it’s about getting your audience to willingly share their contact info, so you can reach out to them later with relevant offers, updates, and promotions.
It seems simple, but email capture is a make-or-break for marketers. Without it, you’re leaving potential sales on the table. With it, you’re building a direct line to customers who are more likely to return, engage, and buy.

The Importance of Email Capture in Marketing
Capturing emails isn’t just another marketing move – it’s your way to build a loyal customer base, boost conversions, and keep a dependable line of communication open.
Here’s why email capture should be at the top of every ecommerce marketer’s list:
Email Drives Conversions
Email is one of the highest-converting channels in digital marketing. In fact, studies show that email marketing generates an average ROI of $42 for every $1 spent.
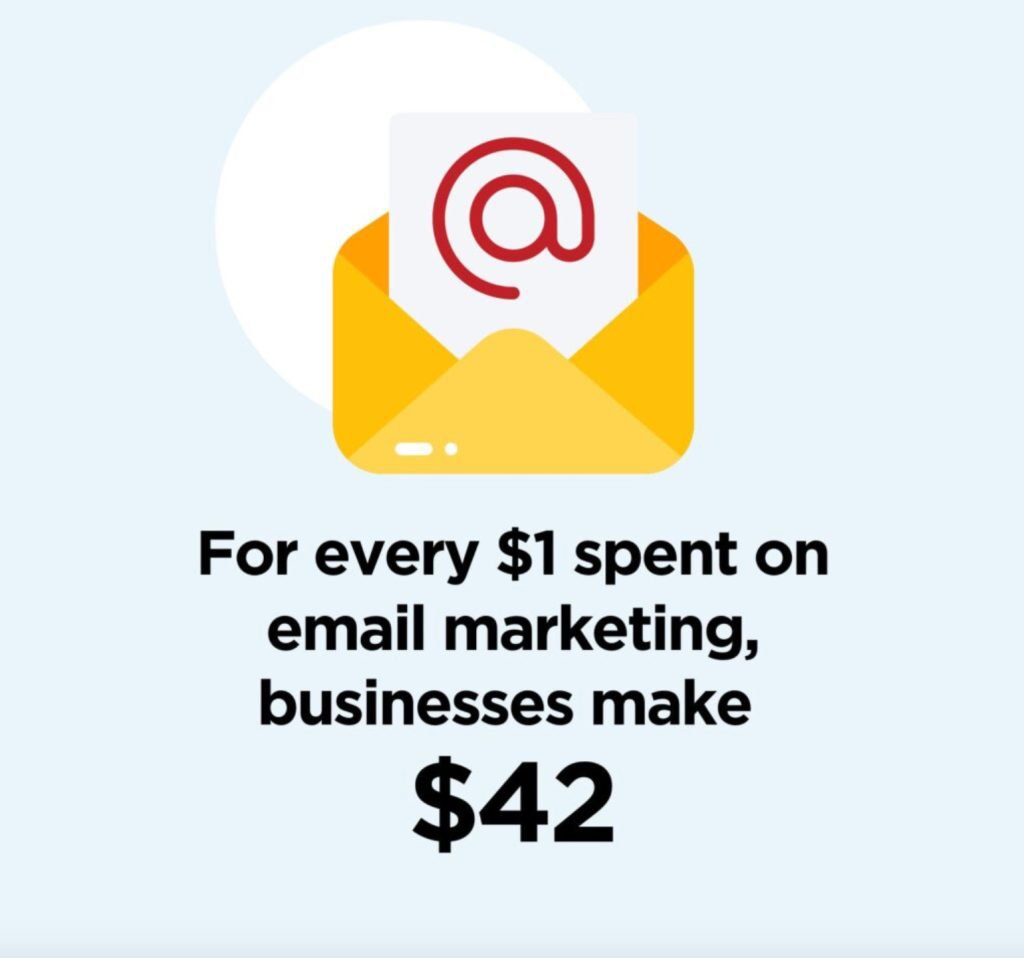
By capturing emails, you’re not just collecting contacts; you’re securing a channel proven to drive significant revenue.
Building Lasting Customer Relationships
Email lets you stay in touch long after a visitor leaves your website, helping you build real connections over time.
Personalized email marketing, like sending product recommendations or exclusive discounts, can increase open rates by up to 29% and click-through rates by 41%. It’s a direct way to show customers you understand their needs and value their loyalty.
A Reliable and Direct Marketing Channel
Unlike social media, where algorithms control visibility, email allows you to communicate directly with your audience. Plus, with 99% of consumers checking their email daily, it’s a channel that’s both reliable and highly accessible.

By building an email list, you’re creating a marketing asset that remains effective no matter the platform changes or trends.
Turning Visitors into Repeat Buyers
Captured emails allow you to retarget visitors who showed interest but didn’t make a purchase.
Through well-timed campaigns, like abandoned cart reminders or follow-up offers, email can increase customer retention and conversion rates, especially for ecommerce brands. For example, abandoned cart emails alone can bring back up to 11% of potentially lost sales.
Email capture isn’t just nice to have – it’s a must. Every email you collect is a chance to nurture leads, build customer loyalty, and set the stage for lasting growth.

How to Capture Emails: 10 Winning Strategies for Marketers
Capturing emails takes more than a one-size-fits-all approach. These ten strategies are proven winners for ecommerce brands, from smart visitor ID tools to creative pop-ups.
- Visitor Identification Software
- Pop-Up Forms
- Embedded Signup Forms
- Lead Magnets and Incentives
- Gamified Opt-In Forms
- Timed Discounts
- Custom Landing Pages
- Utilize Insider Lists
- Host Contests or Giveaways
- Loyalty or Reward Programs
Here’s how to make each one work for you:
1. Visitor Identification Software
Visitor identification tools like Customers.ai help you recognize and capture data from high-intent visitors who may not initially share their info.
These tools can give you valuable insights into who’s browsing your site, helping you reach out through follow-up emails or retargeting campaigns.
Here’s how to capture emails with Customers.ai:
1. Sign up for a free account
If you don’t already have a Customers.ai account, sign up here (no credit card is required) and connect your business.
2. Install the x-ray pixel on your site
Installing the website identification x-ray pixel is easy and can be done through Tag Manager, Shopify, WordPress, and more
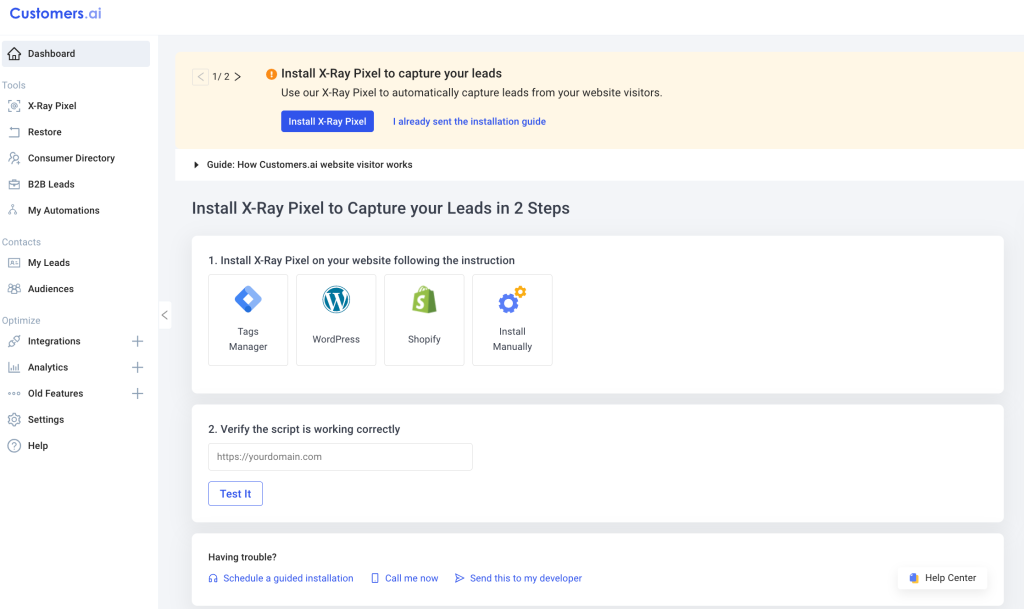
3. Verify the x-ray pixel is firing
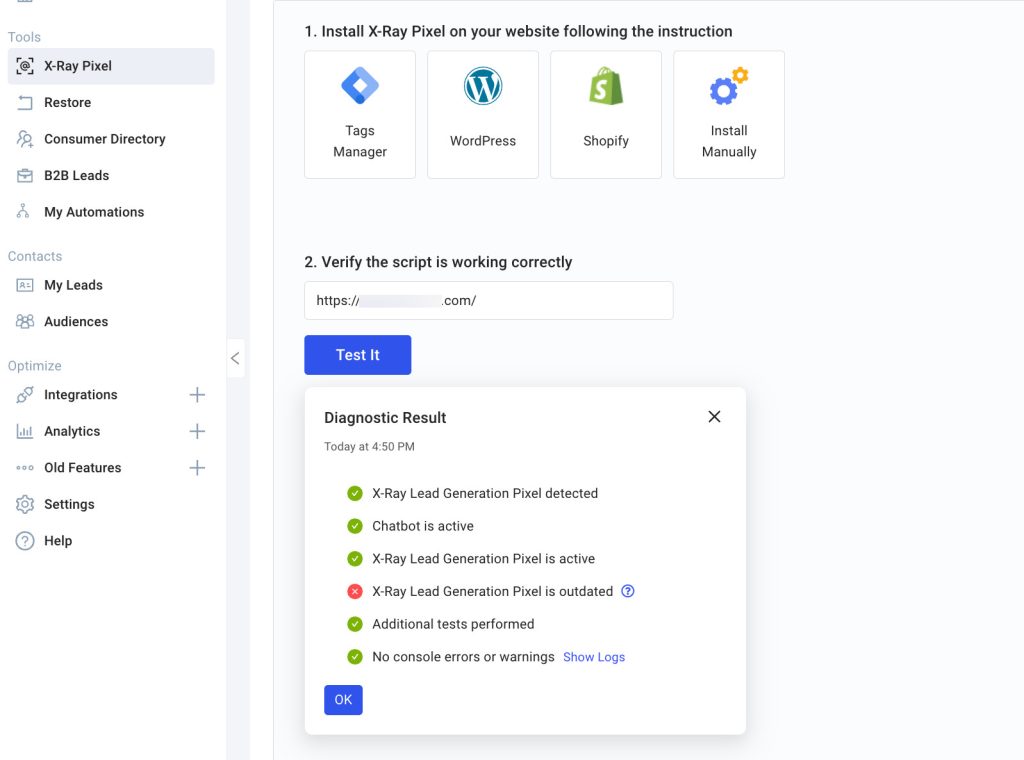
4. Start capturing emails
That’s it! Once the pixel is installed and verified, you can start capturing emails from your website visitors.
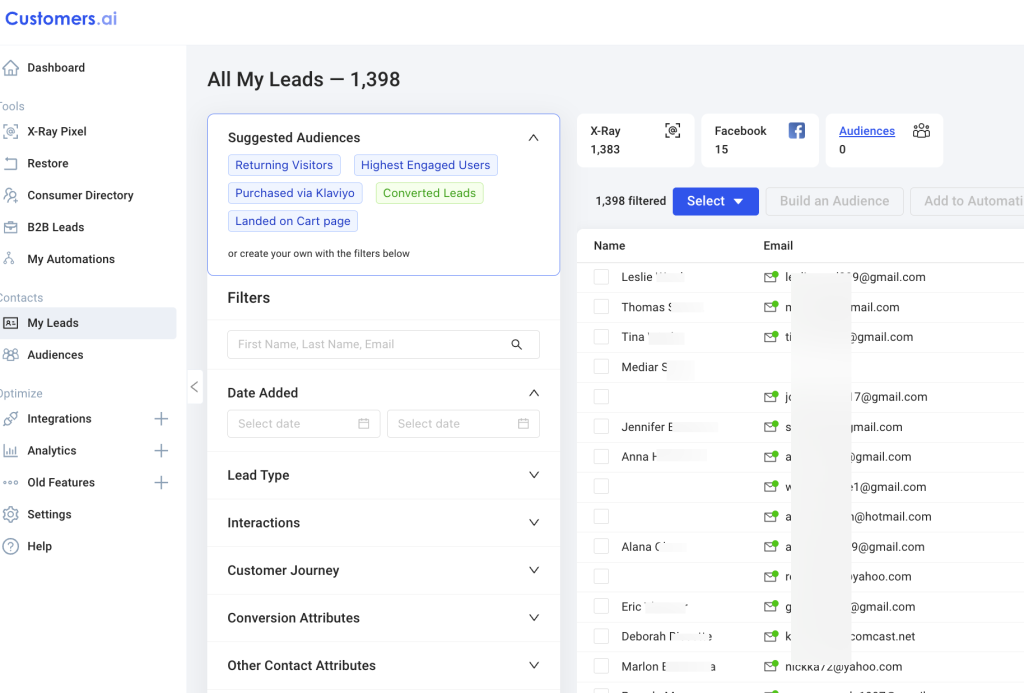
2. Pop-Up Forms
Pop-ups are a classic email capture method for a reason – when done right, they work. Keep it friendly and non-intrusive with best practices in design, timing, and placement.
For instance, setting a pop-up to appear after a visitor has scrolled halfway down a page or stayed for a set time can make the offer feel more organic and less disruptive.
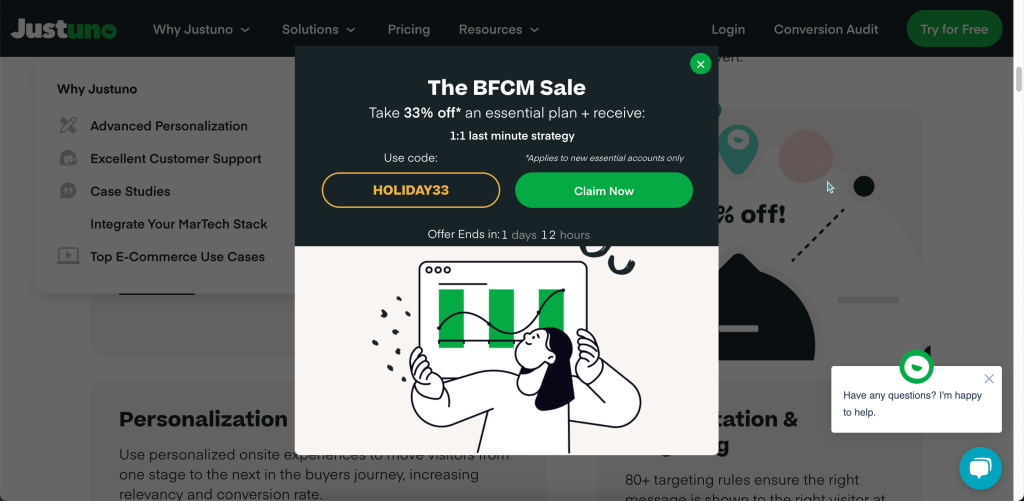
Types of pop-ups to consider:
- Opt-in pop-ups
- Welcome pop-ups
- Discount pop-ups
- Exit pop-ups
To maximize their impact, ensure your popups are visually appealing and non-intrusive by employing clear messaging, eye-catching design, and an easy-to-locate close button. This way, you create a positive user experience, making visitors more likely to share their email addresses willingly.
3. Embedded Signup Forms
Inline forms are a subtle yet powerful way to capture emails without disrupting the browsing experience. They’re perfect for placing within your content, such as blog posts, product pages, or the checkout flow.
Here are a few tips to make the most of embedded forms:
- Place Forms Strategically: Consider adding forms in high-traffic areas, like at the end of blog posts, within product descriptions, or after a visitor has scrolled a certain distance on the page.
- Use a Simple Design: Embedded forms should blend with your page layout. Keep the design minimal and focus on clear, inviting call-to-action text that encourages visitors to sign up.
- Offer Value with Clear Copy: A straightforward message like, “Sign up for exclusive offers and product updates” or “Get 10% off your first order” can go a long way in boosting conversions.
4. Lead Magnets and Incentives
Lead magnets like free reports are especially enticing because they offer immediate value. For example, our Free Lost Leads Report shows businesses how they can capture and convert leads they might be missing.
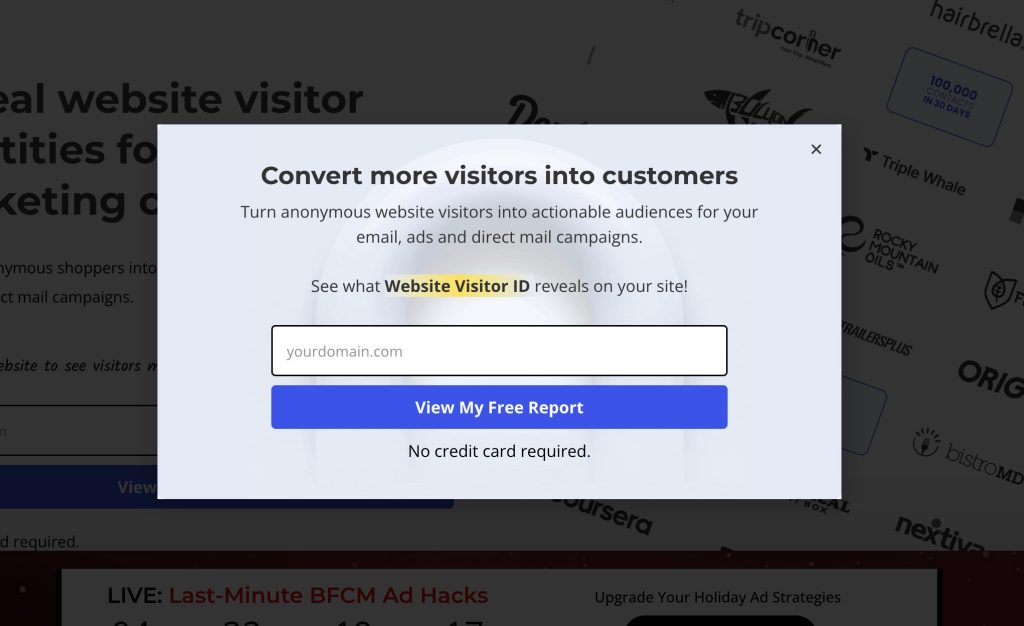
This kind of report is highly attractive to potential customers because it addresses a specific pain point and promises actionable insights to improve their marketing efforts. All they need to do is enter their email to get access, making it a straightforward and enticing exchange.
People love a good deal or exclusive content, so giving something valuable in exchange for an email can significantly increase sign-ups.
5. Gamified Opt-In Forms
Integrating games or contests into your website is a playful yet powerful strategy to enhance email capture.
Add an element of fun with gamified forms, like spin-to-win wheels or quizzes. These interactive opt-ins engage visitors, make email sign-ups feel rewarding, and can significantly increase conversion rates. Plus, they’re memorable, which can keep your brand top-of-mind.

6. Timed Discounts
A timed discount is a powerful way to capture emails by creating a sense of urgency.
When a visitor lands on your site, they’re greeted with a pop-up that offers a discount if they sign up within a set time, such as 5 or 10 minutes. The countdown timer gives them just enough time to consider the offer without lingering too long, making it feel exclusive and urgent.
By adding a countdown timer, you’re tapping into the psychological “fear of missing out” (FOMO), which can motivate visitors to act quickly.
7. Custom Landing Pages
Create dedicated landing pages focused solely on capturing emails. These can be especially useful for paid ad campaigns or specific offers, where the entire page is optimized for conversions and the email capture is the main focus. Think of it as a focused, no-frills approach to bringing in subscribers.
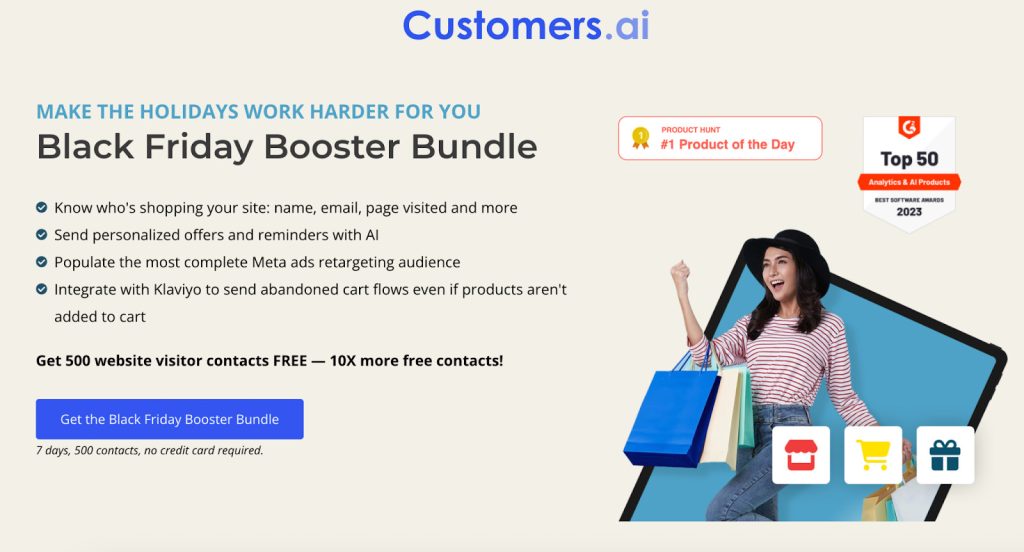
When designing landing pages for optimal email capture, prioritize simplicity and clarity in your layout and messaging.
Ensure that your call-to-action is prominent, compelling, and aligned with the value you offer, encouraging visitors to seamlessly become valuable additions to your subscriber list.
8. Insider Lists
Creating an “insider list” or “in-the-know” email list is a smart and fun way to get people excited about joining your email list. The idea is to make subscribers feel special, like they’re part of an exclusive club with access to secret perks, early product launches, or members-only discounts. It’s not just an email list—it’s a VIP experience.
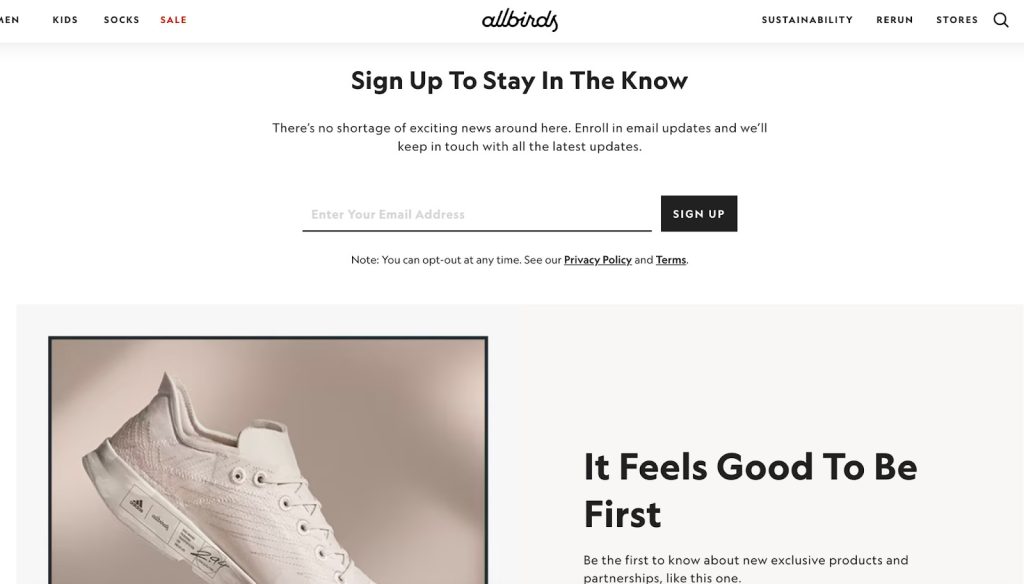
Brands like Allbirds have nailed this concept with their “Stay in the Know” email list. By framing it as an opportunity for fans to be the first to know about product drops and limited releases, they create a sense of exclusivity. People love feeling like they’re part of something unique, and that they’re getting access to information or deals that the general public doesn’t have.
The secret sauce here is simple: offer something only your insiders can get. Whether it’s early access to new products, exclusive discounts, or sneak peeks into your creative process, the key is to build anticipation and create FOMO (fear of missing out).
9. Host Contests or Giveaways
Hosting contests and giveaways is one of the most engaging ways to collect email addresses, and it works like a charm! Everyone loves the chance to win something, whether it’s a free product, gift card, or exclusive experience.
By offering an enticing prize, you can quickly drive email sign-ups while generating a lot of buzz for your brand.
A great example is Fabletics, which regularly runs giveaways for workout gear or gift cards.
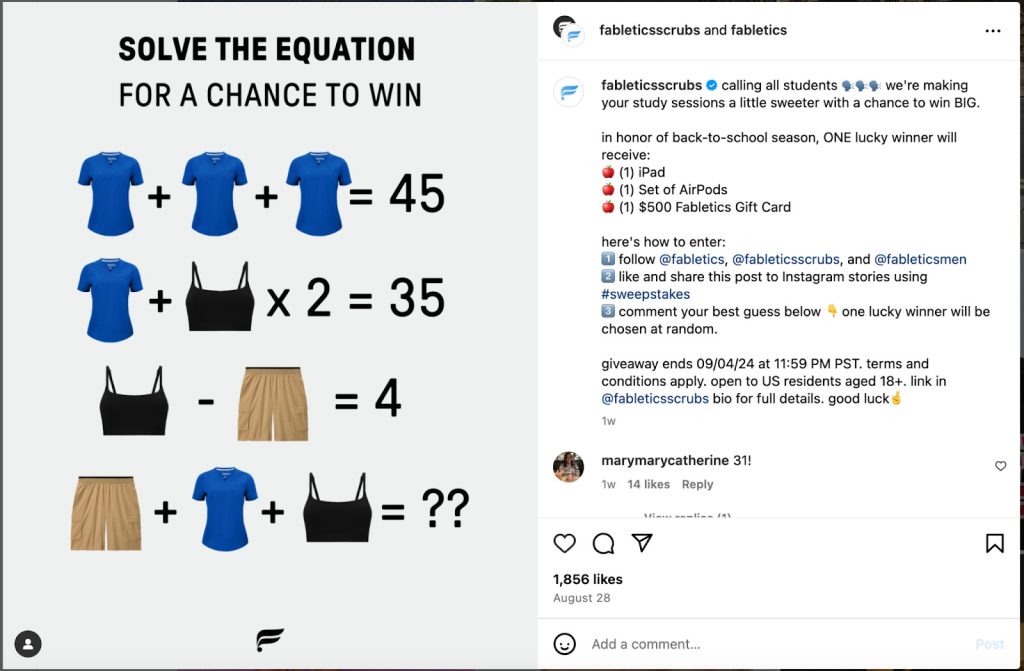
They make it easy to enter with a simple form and add the extra option of getting more entries by sharing the contest on social media. This turns one sign-up into several potential leads as people spread the word for you!
The beauty of contests is that they create a sense of urgency. People don’t want to miss out on the opportunity to win, so they’re more likely to hand over their email addresses.
10. Loyalty or Reward Programs
Loyalty and rewards programs are an excellent way for DTC brands to collect email addresses and retain customers. Offering points, discounts, or exclusive deals in exchange for purchases, referrals, or other actions motivates customers to sign up for your email list to track their rewards.
For example, Sephora, a popular DTC beauty brand, offers exclusive deals and early access to new products through their rewards program.
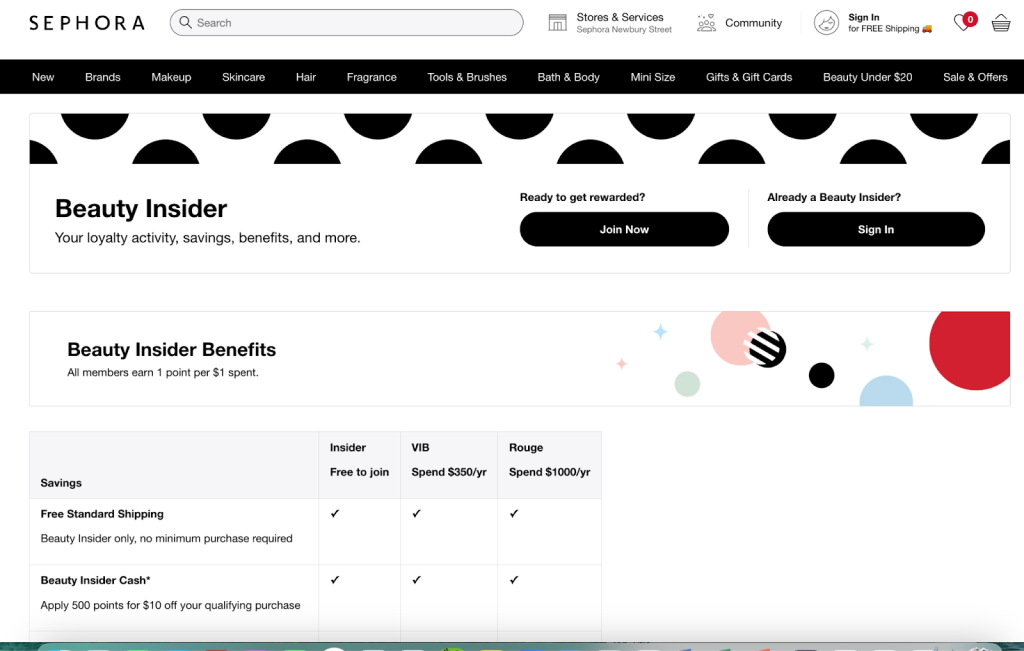
Customers earn points for every purchase, which can be redeemed for discounts on future orders. In addition to capturing email addresses, this creates ongoing engagement as customers continue to interact with the brand to build up their points.
By offering incentives through loyalty programs, brands can build strong, loyal customer bases while growing their email lists for future marketing efforts.

Email Capture Best Practices for Sustainable Growth
Building an email list is one thing, but growing it in a way that keeps people interested and engaged? That’s where a few key practices come in.
By following these simple tips, you’ll create a list that’s not only bigger but also more valuable – packed with subscribers who actually want to hear from you.
1. Keep it Simple
When it comes to email capture, less is more. Make your forms quick and easy to fill out by only asking for essential information, like an email address.
The fewer fields visitors have to complete, the more likely they’ll sign up. If you want additional details, consider progressive profiling, where you ask for more information over time as the relationship grows.
Example: Instead of asking for a full name, phone number, and birthday, keep it simple by only asking for an email address at first. For instance, a clothing brand might start with a quick “Sign up for updates and exclusive discounts” and then, over time, request more details for personalized offers.
2. Avoid Spammy Tactics
Ethical, user-friendly email capture methods will build trust and maintain your brand’s credibility.
Avoid tactics like pre-checked consent boxes or excessive pop-ups that may annoy visitors. Instead, focus on genuine, value-driven offers, like helpful content or discounts, and give visitors the option to opt-out easily if they choose.
Example: Instead of a pop-up appearing the moment someone lands on your site, try a more user-friendly approach like an exit-intent popup that only shows when the visitor is about to leave. A skincare brand might use this strategy to offer a “10% off if you sign up” as a gentle nudge, making it feel less intrusive and more valuable.
See the Anonymous Visitors Hiding on Your Site
Book a demo of Customers.ai’s U.S. website visitor identification, customer journey insights and remarketing platform to skyrocket conversions and sales.
3. Segment Leads from Capture Forms
Start segmentation from the moment someone joins your list.
By asking one or two optional questions, such as interests or preferences, you can begin to tailor content from the first email. This practice helps you deliver more relevant messages, making your outreach more effective and increasing open rates and engagement.
Example: An online bookstore could add an optional field in the signup form asking, “What’s your favorite genre?” This way, they can send targeted emails based on each subscriber’s preference, whether it’s thrillers, romance, or self-help. It’s a simple way to create a more personalized experience from day one.
4. Maintain List Health
A clean list is a healthy list. Regularly remove inactive or unengaged contacts and verify new emails as they come in to avoid hard bounces.
Cleaning up your list not only improves deliverability but also ensures that you’re only engaging people who are genuinely interested in your brand. Consider sending re-engagement emails periodically to win back dormant subscribers before removing them entirely.
Example: A fitness app might send a re-engagement email to users who haven’t opened emails in six months, with a subject line like “We Miss You! Here’s 20% Off to Get Back in the Game.” If the subscriber doesn’t interact, they’re removed from the list, keeping it clean and boosting email deliverability.
5. Create Value
Every email capture effort should answer the question, “What’s in it for the subscriber?”
Whether it’s a discount, exclusive content, or first access to new products, make sure there’s a clear benefit to joining your list. If visitors see that signing up will bring value, they’re more likely to trust your brand and stay engaged over time.
Example: A home decor brand could offer new subscribers access to a “Guide to Styling Your Home Like a Pro” as a free download. By making the benefit clear, they’re not only increasing sign-ups but also attracting subscribers who are interested in the brand and more likely to stay engaged.
By sticking to these email capture practices, you’re setting up your for a strong, engaged email list.

Optimizing Your Email Capture for Better Conversions
Capturing emails is just the start – optimizing how you do it can make a big difference in conversions. Here are a few ways to optimize your email capture strategies:
Test CTA Language and Form Placement
Sometimes a simple change in wording or placement can make all the difference.
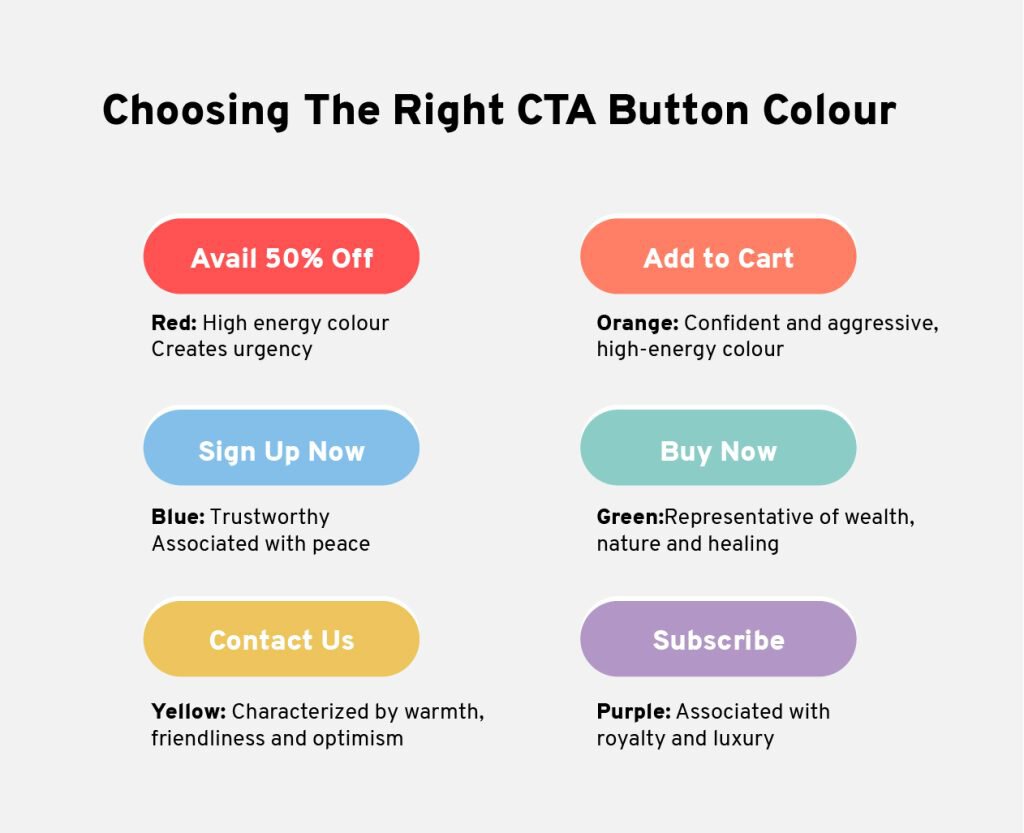
Experiment with CTA language to see what resonates most with your audience, like switching from “Sign Up” to “Get Exclusive Updates.” Also, test form placements, such as pop-ups, inline forms, or footer forms, to find out which position captures the most attention.
Tip: Placing the form after the product description could convert better than a header pop-up.
Mobile-Friendly Capture Forms
With over 50% of web traffic now coming from mobile devices, it’s crucial to make sure your forms are easy to fill out on a phone.
Test your forms on different devices to ensure they load correctly, are easy to read, and don’t require too much scrolling or zooming.
Tip: Use a single-column layout for mobile forms, avoid tiny buttons, and use autofill options so mobile users can quickly submit their info without hassle.
Personalized Signup Forms
Personalization can boost conversions by making your form feel more relevant. For example, using behavioral cues, like a returning visitor who’s viewed a product page, you can display a more targeted message or even ask questions tailored to that user’s interests.
Tip: If a user frequently visits your “Men’s Apparel” section, show a personalized form with messaging like, “Get updates on the latest in Men’s Fashion” to make the form feel more relevant.
A/B Test Landing Pages
Testing different landing page versions is one of the best ways to optimize email capture. Try out various headline styles, images, form lengths, and CTA buttons to see which combinations convert best.

Even small tweaks to a headline or image placement can lead to significant improvements in conversions.
Tip: Test a minimalist page versus a vibrant, image-heavy page to see which style resonates most with your audience.
Optimize Form Fields
The number and type of fields in your form can impact conversion rates.
In general, fewer fields lead to higher conversions, so it’s best to keep it simple, especially for initial sign-ups. If you need more information, add optional fields or collect it later as you build the relationship.
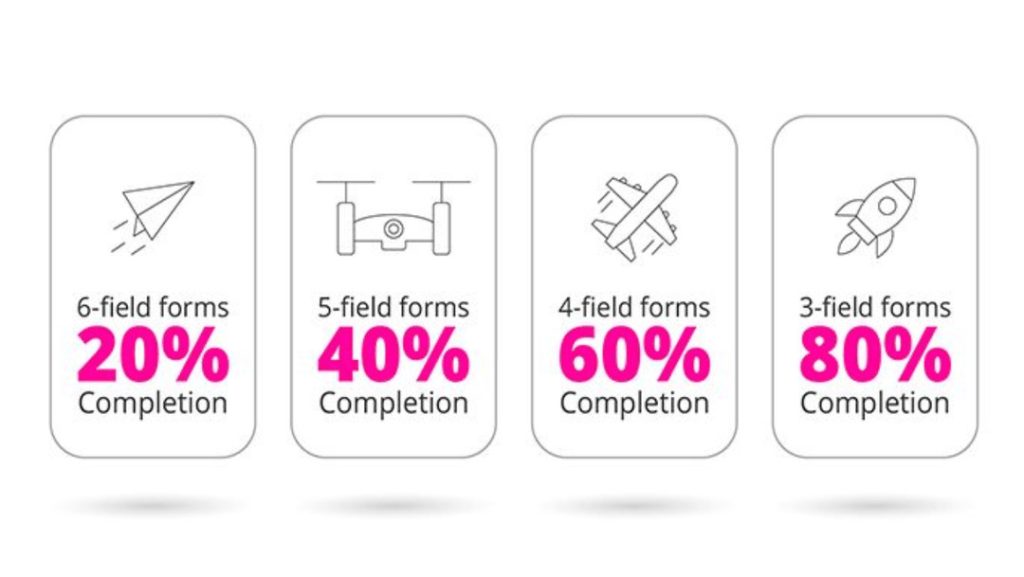
Tip: Instead of asking for name, email, phone number, and birthday all at once, start with just the email. You can request more information later through a follow-up email.
With these tweaks, you’ll start seeing not just more sign-ups, but higher-quality leads that are more likely to stick around and become loyal customers.

Email Capture Tools and Software
Choosing the right email capture software is essential to your success. Thankfully we have a whole other guide devoted to the best email capture tools!
We dive into the top email capture tools, how they work, who they’re best for, how to choose the right tool, look at reviews, and the unique features that make them effective.
What are our top email capture tools?
- Customers.ai
- Justuno
- Leadpages
- OptinMonster
- ConvertFlow
- Sleeknote
- Wishpond
- Thrive Leads
- JotForm
- Mail Munch
- Bloom Email Opt-in
- Privy
- Wisepops
- OptiMonk
- Poptin
Check out “Email Capture Software: The 15 Best Tools for Ecommerce (Reviewed)” to get all of the information you need on choosing the best email capture software for your business.

Future Trends in Email Capture
Email capture is moving quick, with new trends transforming the way brands connect with visitors and gather valuable leads.
While we aren’t fortune tellers, we did take a look at the latest trends shaping the future of email capture and how they’re making it smarter, more engaging, and privacy-focused.
Privacy-Focused Data Capture
With rising data privacy concerns, tools like Customers.ai are helping brands capture emails responsibly.
By focusing on first-party data and offering GDPR-compliant consent forms, these tools help build trust with visitors. Privacy-focused features, such as anonymized tracking and transparent data policies, make email capture feel secure and customer-friendly, encouraging sign-ups without sacrificing user privacy.
AI-Driven and Hyper-Personalized Forms
AI technology is bringing a new level of intelligence to email capture forms, allowing them to adjust in real-time based on visitor behavior. Whether it’s displaying personalized offers based on browsing history or tailoring form content to specific interests, AI-driven forms make email capture feel more relevant and less generic.
Hyper-personalization goes hand in hand with this, as brands now use data like location, past purchases, or browsing patterns to create offers that resonate with individual visitors. For example, a visitor from a cold region might see an exclusive discount on winter wear.
AI-Powered Advertising
How to Unlock AI and Lead Capture Tech for 10X Return on Ad Spend


HOSTED BY
Larry Kim
Founder and CEO, Customers.ai
Conversational and Multistep Forms
Conversational pop-ups create an interactive experience by mimicking a chat-style exchange, asking questions like “Want exclusive deals?” or “What content interests you?”
This approach makes email capture feel more personal and engaging. Similarly, multistep forms break down the process into bite-sized steps, reducing abandonment by only asking one question at a time, which keeps visitors interested and committed.
SMS and Email Combo Capture
With SMS marketing gaining popularity, some email capture tools now offer the option to capture both emails and phone numbers.
This dual-channel approach allows brands to reach subscribers in their preferred way – whether through email or text. Since SMS typically has higher open rates, this trend is effective for brands looking to diversify their outreach.
Behavioral Exit Pop-Ups
Exit-intent pop-ups are evolving with more advanced behavioral triggers. Instead of simply appearing when a visitor is about to leave, these pop-ups consider browsing patterns, time on site, or cart abandonment behavior to deliver a hyper-targeted message.
For example, a visitor who spent time on a specific product page might see a pop-up offering a discount on that exact product, making the offer feel tailored and relevant.
Video-Embedded Forms
People love video, so embedding short, engaging videos in email capture forms is a fresh way to attract visitors’ attention.
Brands use videos to showcase products, explain the benefits of signing up, or even tell their brand story, creating a visually engaging experience that goes beyond static text. Video forms add depth to the offer, making visitors more likely to convert.
We believe email capture is moving toward a future that’s smarter, more engaging, and respectful of user privacy and by adopting these approaches, brands can make the email capture experience feel seamless, relevant, and enjoyable.

Case Studies: Successful Email Capture Campaigns
Seeing email capture in action is one of the best ways to understand its impact.
Here are two success stories that showcase how powerful email capture can be in growing a high-quality subscriber list and boosting conversions.
Harvest Hosts: Building a Subscriber Base
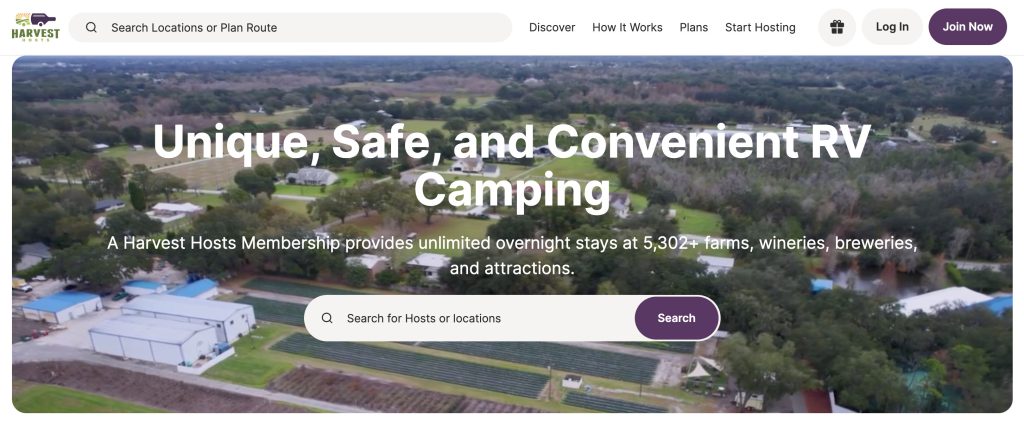
Harvest Hosts, a membership program connecting RVers with unique overnight stays, wanted to grow its email list to boost member engagement and conversions. Using Customers.ai’s advanced email capture tools, Harvest Hosts saw impressive results:
- 74,000 New Subscribers Added: Through Customers.ai email capture, Harvest Hosts built an extensive email list of over 74,000 engaged subscribers.
- 35% Increase in Email-Driven Revenue: By segmenting subscribers based on behavior and preferences, they could tailor email content, driving an increase in email revenue.
- $125,000 in Recurring Revenue Growth: The influx of new subscribers and the tailored email campaigns contributed to substantial growth in recurring revenue, showing the direct impact of strategic email capture.
This case highlights how a strategic approach to email capture—using forms, targeted offers, and smart segmentation—can build an audience that actively supports revenue growth.
Kineon: Boosting Engagement with Targeted Email Campaigns
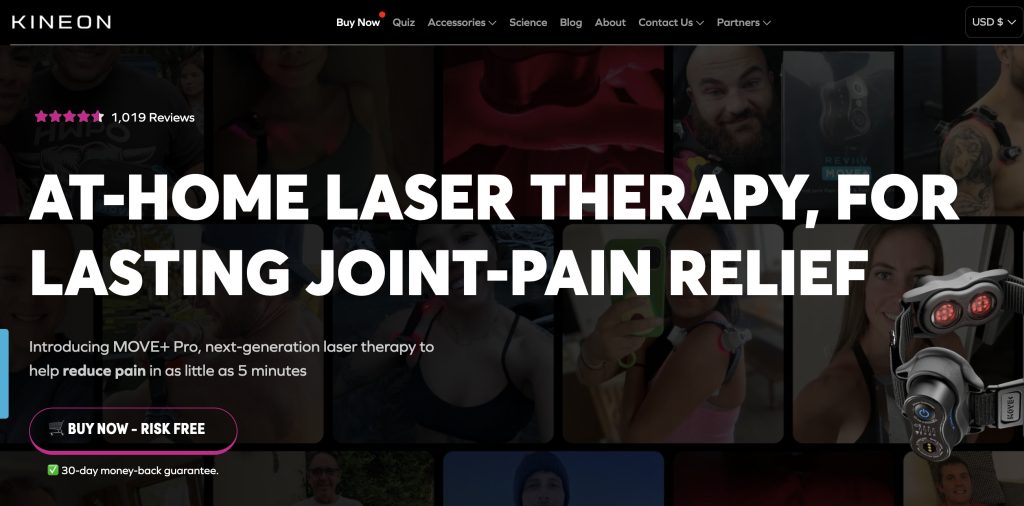
Kineon, a wellness company focused on innovative health solutions, also turned to Customers.ai to refine its email capture strategy. By targeting high-intent visitors, they maximized their ability to reach engaged leads and convert them into loyal customers.
- High-Intent Capture: Kineon used website visitor identification and optimized landing pages to capture emails from visitors who showed clear interest in their products, ensuring a high-quality, engaged list.
- Increased Conversion Rate: By focusing on high-intent visitors and immediately following up with personalized emails, Kineon saw a meaningful boost in conversions and customer engagement.
- Ongoing Customer Engagement: With a solid email list in place, Kineon continues to drive repeat purchases and brand loyalty through tailored email campaigns that resonate with their audience’s health and wellness interests.
For Kineon, email capture wasn’t just about growing a list—it was about building a customer base that values the brand and is more likely to engage, convert, and stay loyal.

Email Capture in Action: Start 10xing Your Email Lists Today
Email capture isn’t just a checkbox – it’s one of the best ways to build real connections, boost conversions, and keep revenue flowing. With tools that use AI, personalization, and privacy-friendly data practices, it’s never been easier to turn visitors into loyal subscribers.
Ready to get started? By putting a few of these strategies in place, you’ll be well on your way to growing an email list that’s engaged and ready to convert.
Take the first step today and sign up for a free trial of Customers.ai. We’ll give you 7-days and 500 contacts free. No credit card required!
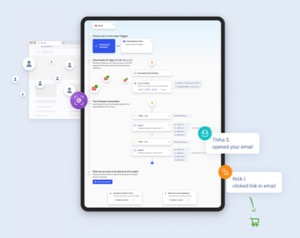
See Who Is On Your Site Right Now!
Get names, emails, phone numbers & more.
Try it Free, No Credit Card Required
Email Capture FAQs
Q: What are the methods to capture email addresses from website visitors?
There are various methods, including using signup forms, pop-ups, lead magnets, and interactive content. Employing these on strategic pages can effectively capture email addresses.
Q: Are pop-ups effective for capturing email addresses, or do they annoy visitors?
Pop-ups can be effective when used strategically. Employ exit-intent pop-ups or delayed pop-ups to avoid annoying visitors, and offer value in exchange for their email address.
Q. What is a lead magnet, and how can it help in email capture?
A lead magnet is a valuable offer, such as an ebook or discount, given in exchange for an email address. It entices visitors to share their contact information.
Q: How can I create compelling signup forms for email capture?
Design simple and visually appealing forms. Ask for minimal information, provide clear value propositions, and ensure they are mobile-friendly for a better user experience.
Q: What role does content play in capturing email addresses?
High-quality and relevant content attracts visitors. Using content upgrades, like exclusive guides or bonus materials, encourages users to subscribe and receive additional valuable content.
Q: Are there tools specifically designed for capturing email addresses?
Yes, many tools like opt-in form builders, exit-intent pop-up tools, and CRM systems are available. Examples include OptinMonster, Mailchimp, and Customers.ai.
Q: How can social media be leveraged to capture email addresses?
Promote exclusive offers on social media, direct followers to dedicated landing pages with signup forms, and run contests or giveaways that require email entry.
Q: What is the significance of A/B testing in optimizing email capture strategies?
A/B testing helps analyze the performance of different strategies. Test variations of pop-ups, forms, and incentives to identify the most effective elements for your audience.
Q: How can I ensure compliance with privacy regulations when collecting email addresses?
Clearly communicate your privacy policy, use GDPR-compliant tools, and ensure users have the option to opt-in. Obtain explicit consent before sending marketing emails.
Q: Can gamification be used to encourage email signups?
Yes, incorporating gamified elements like spin-to-win wheels or quizzes can make the signup process enjoyable, increasing the likelihood of capturing email addresses.
Q: What are the best practices for creating an enticing call-to-action (CTA) for email capture?
Craft clear and action-oriented CTAs. Use compelling language, highlight benefits, and create a sense of urgency to motivate visitors to share their email addresses.
Q: How often should I update or change my email capture strategies?
Regularly assess the performance of your strategies. If you notice a decline in conversion rates, consider updating your approach and staying abreast of industry trends.
Q: What metrics should I monitor to gauge the success of my email capture efforts?
Track metrics like conversion rates, bounce rates, and the growth of your email list. Analyzing these metrics provides insights into the effectiveness of your strategies.
Q: How can I encourage visitors to share their email addresses without appearing too pushy?
Provide value first. Offer valuable content, exclusive access, or discounts. Use polite language and ensure your email capture methods enhance, rather than disrupt, the user experience.
Q: What role does personalization play in improving email capture rates?
Personalization can significantly enhance capture rates. Tailor your messages and forms based on user behavior, preferences, or demographics to create a more engaging and relevant experience.
Q: How can I use incentives effectively to encourage email signups?
Offer incentives that align with your audience’s interests, such as exclusive content, early access, or limited-time discounts. Clearly communicate the value of the incentive to increase conversions.
Q: Are there creative ways to integrate email capture into my website beyond traditional forms?
Yes, consider using interactive content like quizzes, polls, or surveys that require email entry. This engages visitors and makes the email capture process more interactive and enjoyable.
Q: What strategies can I implement to re-engage users who visited but didn’t sign up?
Implement retargeting campaigns through platforms like Facebook or Google Ads. Show ads featuring compelling offers or reminders to encourage visitors to return and sign up.
Q: How can I prevent my emails from being marked as spam by subscribers?
Use a double opt-in process, provide valuable content, and maintain a consistent sending schedule. Additionally, include a clear unsubscribe option, and avoid using misleading subject lines or excessive promotional language.